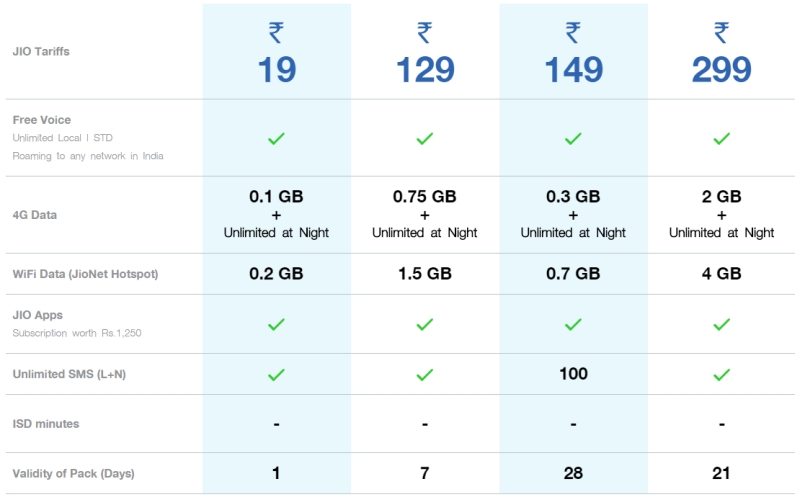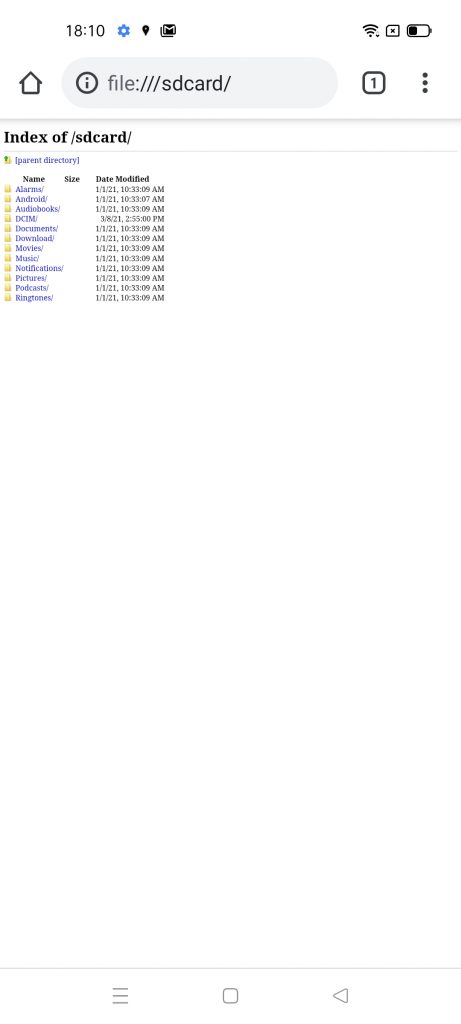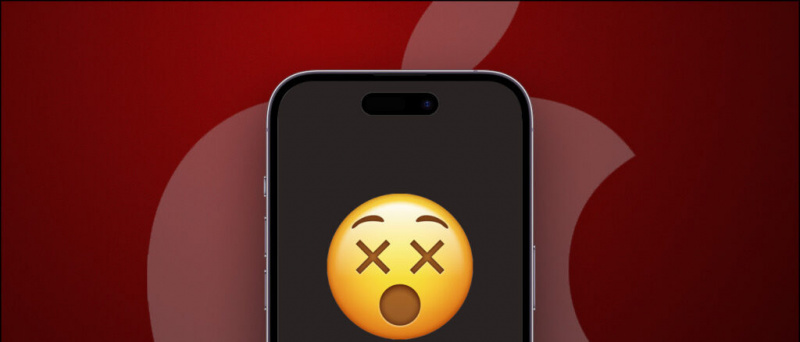Zväčšiť , Google Meet a Tímy spoločnosti Microsoft sú určite najpoužívanejšie platformy pre skupinové videohovory. Všetky tri platformy vám, našťastie, umožňujú rozmazanie pozadia, aby ste skryli trápne rozptýlenie a chránili svoje súkromie. V tomto článku vám povieme, ako môžete rozostrite pozadie v aplikácii Zoom, Google Meet a Microsoft Teams .
Rozmazajte svoje pozadie pomocou nástrojov Zoom, Google Meet a Microsoft Teams
Obsah

Pri videokonferenciách môže byť rozmazanie pozadia dôležitou vlastnosťou pre veľa ľudí. Nielenže sa ostatní zameriavajú na vás, ale tiež vám pomáha rozprávať sa vo svojej komfortnej zóne bez obáv z toho, že sa v dome bude hrať chaotická izba alebo váš maznáčik. Každý sa bude sústrediť na vás a nie na to, čo je za vami.
Či už používate Zoom, Google Meet alebo Microsoft Teams, spomenuli sme podrobného sprievodcu, ako používať funkciu rozostrenia pozadia na všetkých týchto platformách videokonferencií.
Rozmazanie pozadia zväčšením
Pred pripojením sa na schôdzku
- Otvorte na svojom PC klienta Zoom.
- Otvorte ich kliknutím na ikonu ozubeného kolieska v pravom hornom rohu nastavenie .

- Vyberte Pozadie a filtre z bočného panela vľavo.

- V časti Virtuálne pozadia vyberte Rozmazať .
Počas prebiehajúceho stretnutia

- Počas rokovania kliknite na ikonu šípka hore vedľa položky Zastaviť video.
- Kliknite na Vyberte Virtuálne pozadie .
- Potom vyberte ikonu Rozmazať efekt pozadia.
Tu je viac ako rozmazať pozadie v Zoom Meeting! Uviedli sme tiež alternatívnu metódu pre prípad, že túto možnosť nechcete použiť. Ak sa zúčastňujete stretnutí pomocou mobilného telefónu, tu je trik na rozostrenie pozadia v aplikácii Zoom pre Android a iOS.
Rozmazanie pozadia v službe Google Meet
- Otvorené Google Meet web - zadajte svoj kód na pripojenie sa k schôdzke alebo začatie vlastnej schôdzky.
- Keď ste na schôdzke, klepnite na ikonu trojbodkové menu v pravom dolnom rohu.

- Kliknite na Zmena pozadia .

- Teraz vyberte Rozmazajte pozadie funkcie z možností dostupných v hornej časti.

- Môžete tiež zvoliť ikonu Mierne rozostrite pozadie túto možnosť, ak chcete efekt zníženého rozostrenia.
Google Meet tiež umožňuje použiť efekt rozostrenia pred pripojením sa na schôdzku. Na spojovacej obrazovke klepnite na tri bodky vpravo hore. Potom vyberte možnosť „Zapnúť rozostrenie pozadia“.
Prečítajte si podrobne na pomocou funkcie Rozmazanie pozadia v službe Google Meet.
Rozmazajte svoje pozadie v tímoch spoločnosti Microsoft
Pred začiatkom schôdze
Počas pripájania sa k naplánovanej schôdzke v Microsoft Teams získate možnosť pridať k videu efekt rozostrenia.
- Otvorte Microsoft Teams a vyberte naplánovanú schôdzku, ku ktorej sa chcete pripojiť.
- Na ďalšej obrazovke kliknite na ikonu Pripojte sa . Teraz sa na obrazovke zobrazí nastavenie videa.

- Povoľte prepínač vedľa ikony videa, čím povolíte funkciu rozostrenia pozadia.

Efekt rozmazania sa prejaví na obrazovke s ukážkou. Teraz môžete stlačiť Pridať sa teraz začať schôdzku.
Počas stretnutia
- Počas rokovania kliknite na ikonu trojbodkový (...) vedľa ikony zavesenia.
- Kliknite na Zobraziť efekty na pozadí .
- Vyberte Rozmazať rozostrenie pozadia.
Prečítajte si podrobne na ako rozostriť pozadie v tímoch spoločnosti Microsoft .
Balenie
Všetko sa týkalo toho, ako si môžete rozmazať pozadie pri videohovoroch v programoch Zoom, Google Meet a Microsoft Teams. Vyskúšajte všetky tri a dajte mi vedieť, ktorá z nich vám poskytuje najlepšiu kvalitu pri používaní funkcie rozostrenia pozadia. V prípade akýchkoľvek problémov alebo otázok nás môžete kontaktovať prostredníctvom komentárov uvedených nižšie.
Prečítajte si tiež Mega porovnanie: Zoom vs. Skype vs. Microsoft Teams vs. Google Meet vs. Google Duo vs. Messenger Rooms
Facebookové komentáreMôžete nás tiež sledovať a získať okamžité technické správy na adrese Google News alebo tipy a triky, recenzie na smartphony a gadgety, pridajte sa GadgetsToUse Telegram Group alebo sa prihláste na odber najnovších videonahrávok GadgetsToUse Youtube Channel.








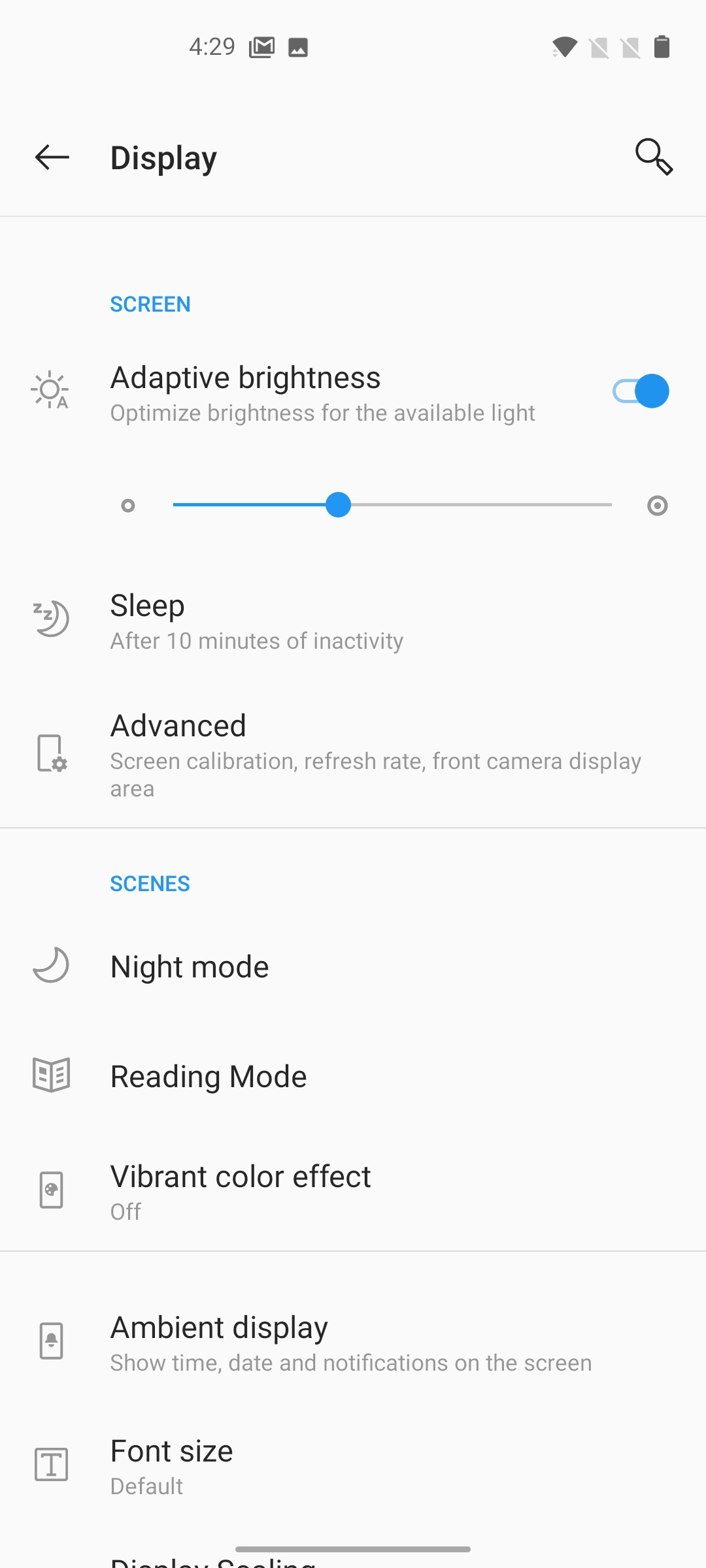
![[Funguje] 13 spôsobov, ako opraviť iPhone Hotspot sa automaticky vypína](https://beepry.it/img/how-to/93/working-13-ways-to-fix-iphone-hotspot-turns-off-automatically-1.jpg)
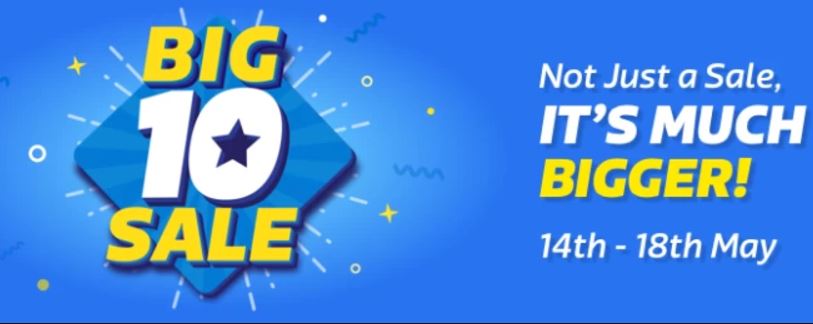


![HTC One predáva video a obrázky na [MWC]](https://beepry.it/img/reviews/96/htc-one-hands-video.jpg)