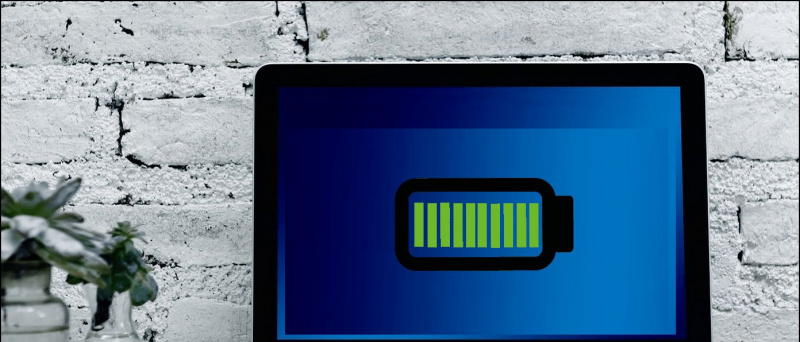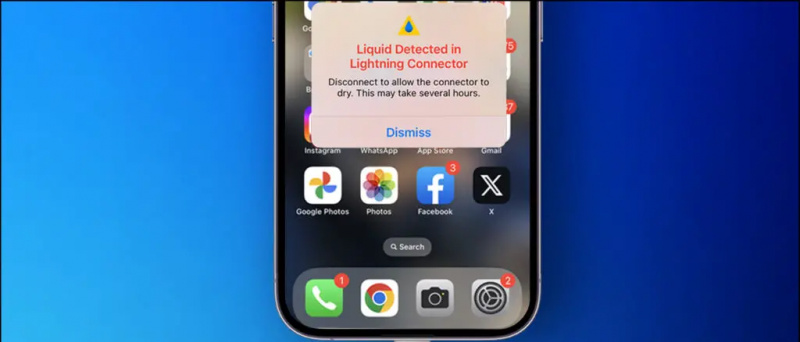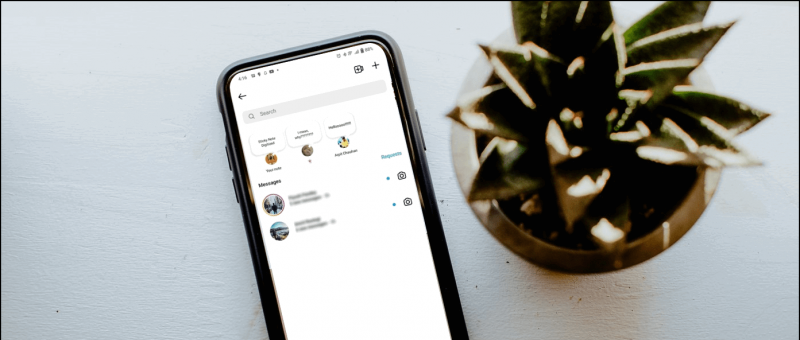Počas pandémie sa možno zúčastňujete svojich tried alebo pracovných stretnutí Zväčšiť keď sedíte doma. Počas videokonferencie možno nebudete chcieť, aby ostatní videli vaše pozadie, či už z dôvodu chaotickej miestnosti alebo z iných dôvodov ochrany osobných údajov. V tomto článku vám povieme rýchly a ľahký spôsob rozostrenie pozadia videa na schôdzi Zoom.
Súvisiace | Ako používať 3D AR tvárové efekty na zväčšenie
Rozmazanie pozadia videa pomocou videohovoru so zväčšením
Obsah
- Rozmazanie pozadia videa pomocou videohovoru so zväčšením
- Alternatívny spôsob rozmazania pozadia zväčšenia
- Balenie
Doteraz ľudia zvykli nahradiť ich pozadie s virtuálnym pozadím na Zoom, kedykoľvek chceli skryť, čo je za nimi. Nie každému však virtuálne pozadie vyhovovalo, pretože bez zelenej obrazovky alebo stáleho osvetlenia zvyčajne nepracujú správne.
Aj keď už je neskoro na večierok, Zoom konečne predstavil funkciu Rozostrenie pozadia najnovšia aktualizácia 5.5.0 , vydané 1. februára 2021. Vďaka tejto novej funkcii môžete na schôdzke rýchlo rozmazať všetko ostatné okrem seba, aby ste mohli telefonovať bez vyrušovania.
Nižšie uvádzame postup, ako môžete rozmazať pozadie priblíženia videa pred pripojením sa na schôdzku alebo počas už prebiehajúcej videokonferencie v počítači. Ale skôr ako začneme, nezabudnite aktualizujte svojho klienta Zoom do novej verzie , ak už nie.
Pred pripojením sa na schôdzku
- Otvorte na svojom PC klienta Zoom.

- Kliknite na ikonu nastavenie ikona v pravom hornom rohu.

- Vyberte Pozadie a filtre z bočného panela vľavo.

- V časti Virtuálne pozadia vyberte Rozmazať .
Zoom teraz rozostrí vaše pozadie a to isté sa prejaví v reálnom čase v okne ukážky. Teraz môžete zavrieť Nastavenia a pripojiť sa k schôdzke s efektom rozostrenia pozadia.
Počas prebiehajúceho stretnutia
- Počas schôdze kliknite na ikonu šípka hore vedľa položky Zastaviť video.

- Kliknite na Vyberte Virtuálne pozadie .

- Na ďalšej obrazovke vyberte ikonu Rozmazať efekt pozadia.
Efekt rozostrenia pozadia sa na vaše video na schôdzke použije automaticky. Ak sa vám nepáči efekt rozostrenia, môžete sa vrátiť k pôvodnému videu alebo pozadie nahradiť obrázkom alebo videom v rovnakej ponuke Pozadie a filtre v nastaveniach zväčšenia.
Poznámka: Aby ste mohli používať funkciu rozmazania, nemusíte mať zelenú obrazovku. Zoom v skutočnosti deaktivuje možnosť „Mám zelenú obrazovku“, keď vyberiete možnosť Rozmazať.
Alternatívny spôsob rozmazania pozadia zväčšenia
Ak svojho klienta Zoom z nejakého dôvodu nechcete aktualizovať, môžete pri videohovore Zoom používať alternatívny prístup a rozmazať pozadie.
zmeniť zvuk upozornenia pre aplikáciu pre Android
Tu použijeme funkciu virtuálneho pozadia Zoom na nahradenie pozadia už rozmazaným obrázkom. Vďaka tomu bude vyzerať, akoby ste rozmazali pozadie, zatiaľ čo vy ste obraz rozmazali v skutočnosti. Zahŕňa to postup pozostávajúci z troch krokov.
1. Odfoťte svoje pozadie

Najprv musíte kliknúť na obrázok svojho pozadia. Môžete to urobiť pomocou svojej webovej kamery pomocou aplikácie Fotoaparát v systéme Windows alebo PhotoBooth v systéme Mac. Môžete tiež kliknúť na obrázok fotoaparátom telefónu - ponechajte ho na úrovni webovej kamery, aby boli veci rovnomerné.
Skontrolujte, či je fotografia urobená pri dobrom osvetlení. Musí to tiež byť skutočné pozadie, kde sa chystáte zúčastniť svojej schôdzky.
2. Pridajte rozostrenie do fotografie na pozadí
Teraz pridajte efekt rozostrenia k nasnímanej fotografii na pozadí. Urobiť tak:
- Otvorte prehliadač a choďte na https://www.befunky.com/create/blur-image/ .

- Tu kliknite na Otvorené > Počítač a vyberte obrázok na pozadí.

- Po pridaní obrázka nastavte požadovanú intenzitu rozmazania.

- Potom kliknite na Uložiť > Počítač .

- Nastavte kvalitu na 100 a kliknite na Uložiť na stiahnutie obrázka.
3. Načítajte rozmazané pozadie v priblížení
Teraz je čas nahrať rozmazaný obrázok na pozadí v režime Zväčšiť pomocou možnosti virtuálneho pozadia.
- Otvorte Zoom na počítači a smerujte na nastavenie .
- Tu vyberte Pozadie a filtre z bočného panela.

- Kliknite na ikonu + ikona a klepnite na Pridať obrázok na karte Virtuálne pozadia.

- Vyberte rozmazaný obrázok na pozadí, ktorý ste upravili.

- Obrázok teraz nahradí vaše skutočné pozadie a vytvorí dojem rozmazaného pozadia.
Ak máte zelenú obrazovku, vyberte možnosť „Mám zelenú obrazovku“, aby bola konzistentnejšia. Skontrolujte tiež, či máte správne osvetlenie, aby táto funkcia fungovala správne. Táto metóda je dosť zdĺhavá, a preto sa odporúča aktualizovať Zoom na najnovšiu verziu a použiť vstavanú funkciu rozostrenia pozadia.
Balenie
Toto bol rýchly sprievodca tým, ako si môžete rozmazať pozadie na schôdzke Zoom, či už pred pripojením sa k schôdzke alebo počas prebiehajúcej konferencie. Vyskúšajte túto funkciu a dajte mi vedieť svoje skúsenosti v komentároch nižšie. Zostaňte naladení na ďalšie podobné tipy a triky.
Prečítajte si tiež Ako písať / kresliť na zdieľanú obrazovku alebo tabuľu v priblížení .
Facebookové komentáreMôžete nás tiež sledovať a získať okamžité technické správy na adrese f Google News alebo tipy a triky, recenzie na smartphony a gadgety, pridajte sa GadgetsToUse Telegram Group alebo sa prihláste na odber najnovších videonahrávok GadgetsToUse Youtube Channel.