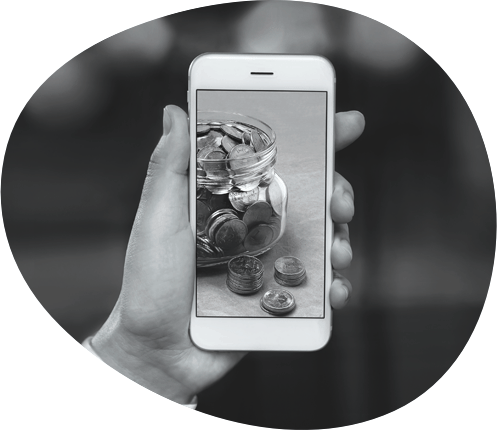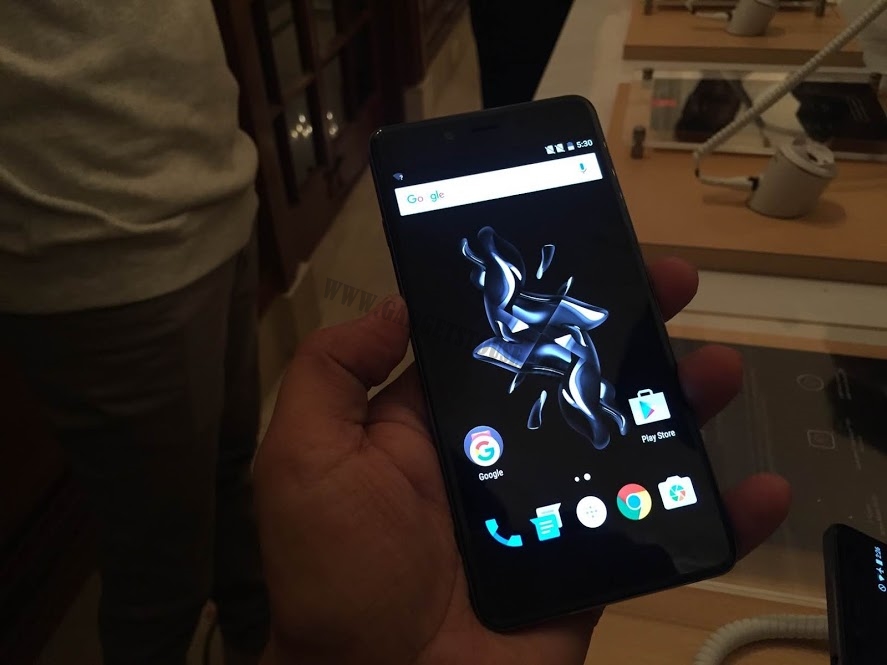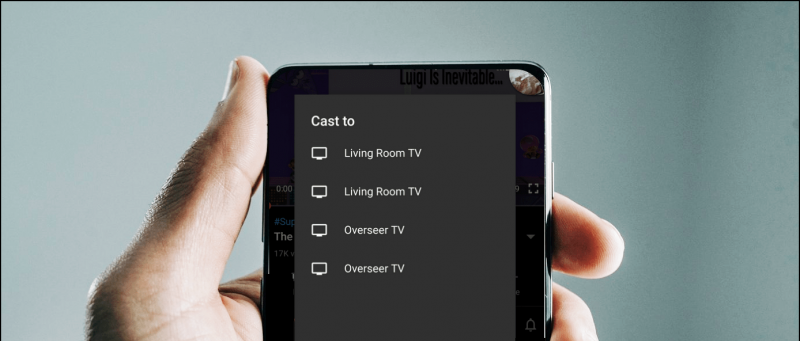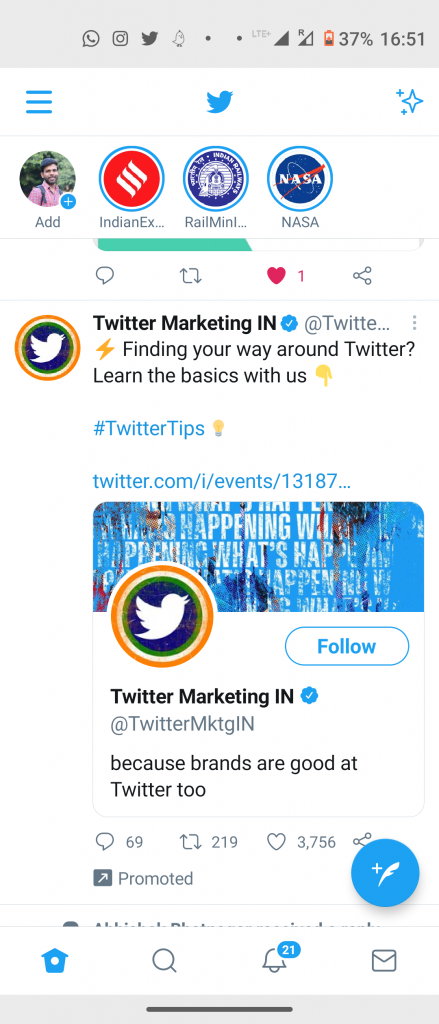Možno budete chcieť nahrať obrazovku počítača z rôznych dôvodov. Môže to byť na nahrávanie návodov, prezentácií alebo jednoducho na zaznamenanie problému, aby sa ukázali ostatným. Nech už je dôvod akýkoľvek, je rovnako ľahké zaznamenať obrazovku v systéme Windows 10 nahrávanie obrazovky na telefóne . Aj keď neexistuje žiadna vyhradená funkcia nahrávania obrazovky, existujú štyri rôzne spôsoby záznam obrazovky zapnutý Windows 10 zadarmo bez vodoznaku.
Prečítajte si tiež | Ako udržiavať okno vždy navrchu v systéme Windows 10 a macOS
Záznam obrazovky vo Windows 10 zadarmo bez vodoznaku
Obsah
- Záznam obrazovky vo Windows 10 zadarmo bez vodoznaku
- Zbalenie - Záznam obrazovky Windows 10 bez vodoznaku
Od používania softvéru tretej strany až po vyskúšanie funkcie nahrávania na skrytú obrazovku - tu je niekoľko jednoduchých a bezplatných spôsobov záznamu obrazovky na ľubovoľnom počítači so systémom Windows 10.
Metóda 1 - Integrovaný herný panel systému Windows 10
Predinštalovaný panel Xbox Game Bar mal slúžiť na zaznamenávanie herných klipov. Môže sa však tiež použiť na záznam iných vecí na obrazovke. Môžete znova nainštalovať Xbox a Xbox Game Bar aplikácia z Microsoft Store, ak bola v minulosti odstránená.
Skôr ako začneme, upozorňujeme, že nie všetky počítače so systémom Windows 10 môžu zaznamenávať obrazovky pomocou Game Baru. Funguje to iba v prípade, že grafická karta vášho notebooku podporuje jeden z troch kódovačov - Intel Quick Sync H.264, Nvidia NVENC alebo AMD VCE.
V Nastaveniach povoľte Herný panel

wifi a bluetooth nefunguje android
- Otvorené nastavenie v počítači.
- Kliknite na Hranie .
- Na ďalšej obrazovke skontrolujte, či je povolený herný panel.
- Ak nie, zapnite prepínač „ Povoľte panel Xbox Game Bar napríklad na nahrávanie herných klipov . “
Zapnite nahrávanie na obrazovke

- Stlačte Windows Key + G na klávesnici otvorte Herný panel. Aplikáciu Game Bar môžete tiež otvoriť ručne z ponuky Štart.
- Ak sa zobrazí výzva, klepnite na „Áno, toto je hra“.
- Teraz klepnite na Záznam spustite nahrávanie. Prípadne môžete stlačiť Klávesa Windows + Alt + R spustíte nahrávanie obrazovky počítača.
- Rovnakým tlačidlom alebo kombináciou klávesov zastavíte záznam obrazovky.
Zaznamenané súbory je možné zobraziť kliknutím na položku „Zobraziť všetky snímky“. Upozorňujeme, že herný panel nepodporuje nahrávanie obrazovky pre počítač a prehliadač súborov.
Metóda 2 - Microsoft PowerPoint
Ak máte v počítači nainštalovaný program Microsoft PowerPoint, nemusíte nikde inde hľadať záznam na obrazovke. Áno, obrazovku systému Windows 10 môžete nahrávať pomocou aplikácie PowerPoint. Ďalej je uvedené, ako ho môžete použiť na záznam a uloženie videa na obrazovke.
Zaznamenajte obrazovku pomocou aplikácie PowerPoint
- Spustite program Microsoft PowerPoint vo svojom počítači.
- Otvorte prázdnu prezentáciu.
- Po otvorení prezentácie kliknite na Vložte z panela s nástrojmi v hornej časti.
- Potom kliknite na Nahrávanie obrazovky úplne vpravo.

- Teraz vyberte oblasť obrazovky, ktorú chcete zaznamenať.
- Stlačte tlačidlo Záznam na spustenie záznamu na obrazovke.

- Po dokončení zastavte nahrávanie opätovným kliknutím. Nevidíte túto možnosť? Umiestnite kurzor myši na hornú časť obrazovky.
Uložte video súbor

- Záznam obrazovky sa automaticky vloží do prezentácie.
- Ak ho chcete uložiť ako videosúbor v počítači, kliknite naň pravým tlačidlom myši.
- Potom vyberte Uložiť médiá ako a vyberte, kam ho chcete uložiť.
- Záznam obrazovky sa uloží ako video súbor MP4 do požadovaného priečinka.
Metóda 3 - Apowersoft Bezplatný online záznamník obrazovky

ako odstrániť fotografiu z profilu Google
Apowersoft Online Screen Recorder je nástroj založený na prehliadači, ktorý vám umožňuje zaznamenávať obrazovku vášho počítača so systémom Windows. Ak to chcete použiť, navštívte túto stránku a kliknite na Spustite nahrávanie> Stiahnuť spúšťač . Po stiahnutí spúšťača ho otvorte a môžete vyraziť.

Online zapisovač obrazovky je ľahký, ľahko použiteľný a neobťažuje vás vodoznakmi. Umožňuje vám tiež zaznamenávať systémový zvuk spolu so zvukom z mikrofónu. Navyše môžete nahrávať videá z webových kamier vedľa seba, čo môže byť užitočné pri poskytovaní návodov.
All-inclusive nemusí byť ideálny pre hry na nahrávanie obrazovky, ale je viac než dostatočný, ak chcete zaznamenať nejaké výukové programy alebo prezentácie.
Metóda 4 - OBS Studio
OBS Studio je softvér na nahrávanie obrazovky s bohatými funkciami pre Windows 10. Môžete ho použiť na nahrávanie videa a živé vysielanie bez vodoznaku, reklám alebo časového limitu.
ako vytvoriť filmy vo fotkách google
Jedná sa o program s otvoreným zdrojovým kódom, ktorý umožňuje zaznamenávať celú obrazovku alebo oblasť s oknami popri zvuku zo systému alebo mikrofóne a videu z webovej kamery. Môžete tiež súčasne snímať záznamy a živé vysielanie na YouTube, Twitch a ďalších.
Môže to však byť ohromujúce a pre začiatočníkov sa môže ťažké používať. Aby sme vám uľahčili prácu, nižšie uvádzame kroky na sledovanie záznamu systému Windows 10 pomocou OBS Studio.

- Stiahnite a nainštalujte si OBS Studio z oficiálna web stránka .
- Otvorte aplikáciu a vyberte Zachytiť displej v časti Zdroje. Ak sa táto možnosť nezobrazuje, kliknite na „+“ a pridajte funkciu Zachytenie displeja manuálne.
- Potom kliknite na Spustite nahrávanie vpravo dole spustíte nahrávanie obrazovky.
Stretávate sa s problémom čiernej obrazovky v záznamoch OBS?
Je to veľmi rozšírený problém, keď OBS Studio dokáže v systéme Windows 10 vytvárať nahrávky na čiernej obrazovke bez videa. Ak je to váš prípad, je potrebné vykonať nasledujúcu opravu:
- Otvorené nastavenie z ponuky Štart systému Windows.
- Tu kliknite na Systém> Displej .
- Posuňte sa úplne dole a kliknite Nastavenia grafiky.
- Kliknite na Prechádzať a vyberte spustiteľný súbor OBS Studio. Predvolené umiestnenie je C: Program Files obs-studio bin 64bit obs64.exe .

- Po pridaní OBS Studio na ňu klepnite a vyberte možnosti .

- Vyberte Úspora energie a kliknite Uložiť .
To by malo opraviť problém s čiernou obrazovkou v OBS Studio. Ak to však stále nie je, opakujte kroky a namiesto úspory energie vyberte možnosť Vysoký výkon.
Zbalenie - Záznam obrazovky Windows 10 bez vodoznaku
Boli to štyri najlepšie spôsoby, ako zadarmo zaznamenať záznam na počítači so systémom Windows 10. Osobne používam PowerPoint na zaznamenávanie vecí na obrazovku môjho počítača. Čo na to budete používať? Dajte mi vedieť v komentároch nižšie. Zostaňte naladení na ďalšie takéto články.
Prečítajte si tiež 3 spôsoby odstránenia Aktivujte vodoznak systému Windows v systéme Windows 10
Facebookové komentáreMôžete nás tiež sledovať a získať okamžité technické správy na adrese Google News alebo tipy a triky, recenzie na smartphony a gadgety, pridajte sa GadgetsToUse Telegram Group alebo sa prihláste na odber najnovších videonahrávok GadgetsToUse Youtube Channel.