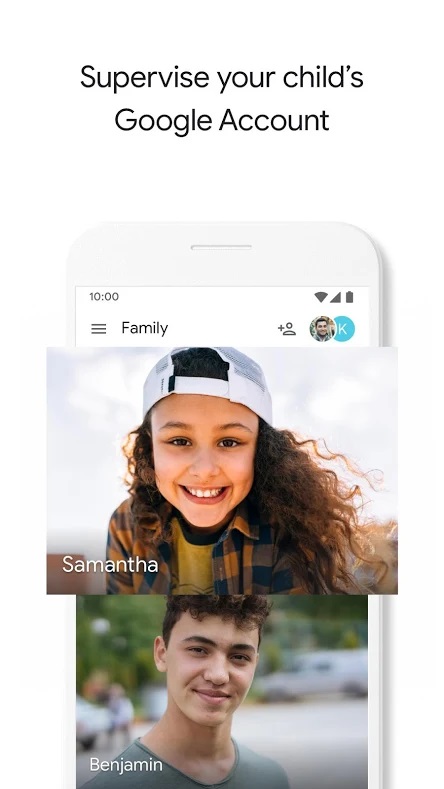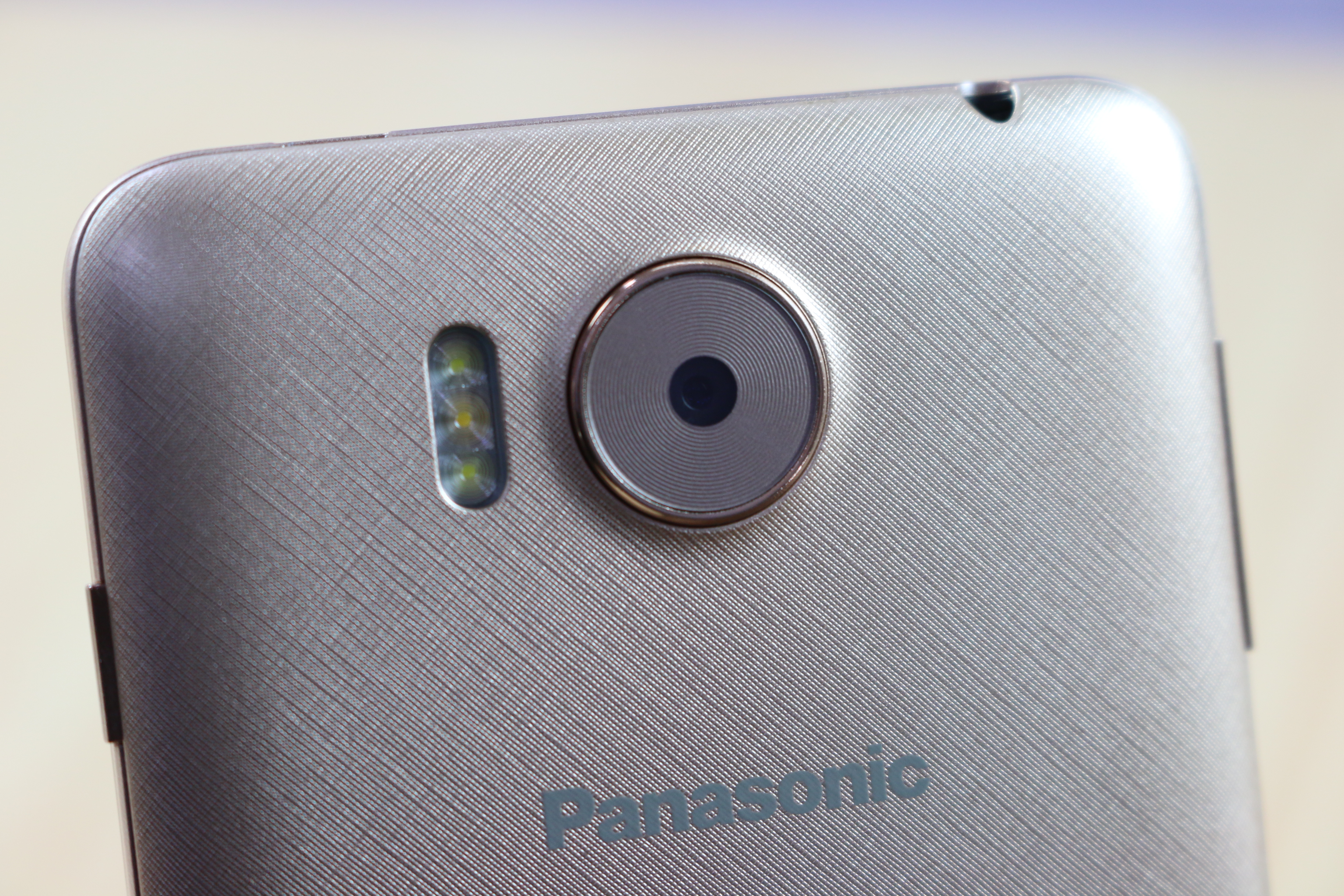Screenshoty sú skvelým spôsobom, ako zachytiť obrázok čohokoľvek na obrazovke. Sú užitočné, keď chcete uložiť obrazovku aplikácie alebo ukázať niečo ostatným. Rovnako ako Android existuje aj niekoľko spôsobov, ako urobiť snímku obrazovky iPhonu. Takže ak používate iOS, tu sú tieto tri najlepšie spôsoby, ako snímať snímky obrazovky na vašom iPhone .
3 spôsoby, ako vytvoriť snímku obrazovky na iPhone
Obsah
1. Používanie hardvérových kľúčov
Najbežnejším spôsobom, ako snímať snímky obrazovky v iPhone, je použitie hardvérových kľúčov. Metóda sa však mierne líši medzi iPhone s Face ID a iPhone s Touch ID, ako je uvedené nižšie.
Na iPhone X a novších
Ak máte iPhone X alebo novší model s Face ID, môžete nasnímať snímku obrazovky pomocou krokov uvedených nižšie.
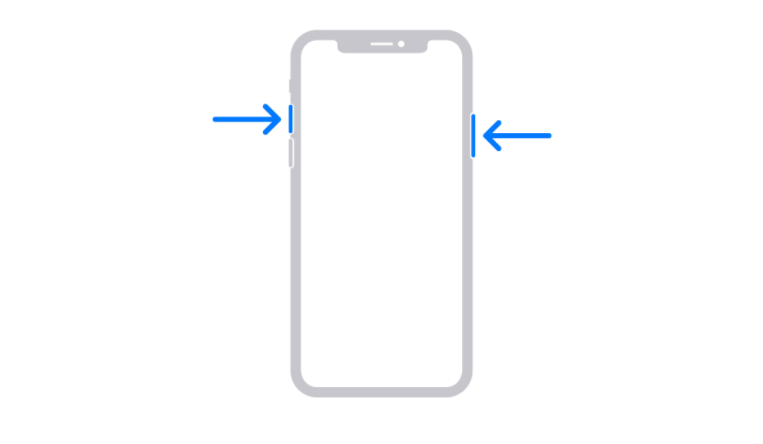
- Stlačte a podržte Vypínač na pravú stranu vášho iPhone.
- Ihneď klepnite na ikonu Zvýšiť hlasitosť tlačidlo vľavo a uvoľnite všetky klávesy.
- Ak to chcete urobiť rýchlo, stlačte súčasne tlačidlo Napájanie + zvýšenie hlasitosti tlačidlo na vašom iPhone.
Pri vytváraní snímky obrazovky sa jej miniatúra zobrazí v ľavom dolnom rohu obrazovky telefónu. Klepnutím na miniatúru môžete upraviť snímku obrazovky pridaním kresieb alebo textu s označením. Môžete tiež stlačiť a podržať miniatúru, aby ste ju zdieľali, alebo potiahnutím prstom zavrieť.
Na zariadeniach iPhone SE 2020 a starších telefónoch iPhone

Ak máte iPhone SE 2020 alebo iné staršie telefóny iPhone s Touch ID, môžete nasnímať snímku obrazovky pomocou krokov uvedených nižšie.
- Stlačte a podržte Moc tlačidlo na vašom iPhone.
- Ihneď stlačte Dotknite sa ID zachytiť snímku obrazovky a uvoľniť všetky kľúče.
- Ak to chcete urobiť rýchlo, stlačte Power + Touch ID súčasne.
Po nasnímaní snímky obrazovky sa jej miniatúra zobrazí v ľavom dolnom rohu obrazovky. Klepnutím na miniatúru môžete upraviť snímku obrazovky alebo klepnutím a podržaním ju môžete zdieľať. Ak chcete ponuku zavrieť, posuňte ju prstom doľava.
2. Používanie pomocného dotyku
Assistive Touch je plávajúca guľa, ktorú je možné povoliť v nastaveniach zariadenia iPhone. Môžete ho použiť na vykonávanie akcií a gest a dokonca aj na vytváranie snímok obrazovky.



- Otvorené nastavenie na vašom iPhone.
- Posuňte sa nadol a kliknite na Prístupnosť .
- Potom kliknite na Dotknite sa v časti Fyzické a motorické.



- Klepnite na Pomocný dotyk a zapnite prepínač pre pomocný dotyk.
- Teraz kliknite na Dlhé stlačenie v časti Vlastné akcie.
- Nastaviť akciu na Screenshot .

Na obrazovke teraz získate plávajúcu pomocnú dotykovú guľu, ktorú je možné pretiahnuť kamkoľvek. Ak chcete vytvoriť snímky obrazovky, stlačte dlho guľôčku a môžete vyraziť. Môžete tiež nastaviť ďalšie gestá, napríklad Dvojité klepnutie.
3. Použitie funkcie Back Tap
Druhou možnosťou na vytváranie snímok obrazovky v zariadení iPhone je funkcia Back Tap. Funkcia Back Tap bola predstavená v systéme iOS 14, takže váš telefón musí byť aktualizovaný na najnovšiu verziu.
Ak chcete na snímanie snímok obrazovky zariadenia iPhone použiť funkciu Back Tap:




- Otvorené nastavenie na vašom iPhone.
- Posuňte sa nadol a kliknite na Zjednodušenie ovládania> Dotknite sa .
- Kliknite na Späť klepnite na spodku.
- Klepnite dvakrát alebo trikrát a vyberte Screenshot .
To je všetko. Teraz môžete dvakrát klepnúť alebo trikrát klepnúť na zadnú časť svojho iPhone (podľa toho, čo ste nastavili), aby ste mohli okamžite vytvárať snímky obrazovky.
Funkcia Back Tap je k dispozícii iba na modeloch iPhone 8 a novších. To zahŕňa iPhone 8, iPhone 8 Plus, iPhone SE 2020, iPhone X, iPhone XS, iPhone XS Max, iPhone XR, iPhone 11-series a iPhone 12-series.
Bonusový tip - Vezmite si snímku obrazovky bez použitia rúk pomocou Siri

Cítite sa príliš leniví na to, aby ste vytvorili snímku obrazovky? Alebo sa nemôže dotknúť vášho iPhone. Musíte len povedať: „ Ahoj Siri, urob si screenshot, ” a Siri automaticky uloží snímku toho, čo je na obrazovke. Bude to fungovať aj vtedy, keď narazíte na problémy s displejom alebo klávesmi na vašom iPhone.
Mimochodom, svoj iPhone môžete ovládať aj pomocou hlasu. Tu je ako to spraviť .
Balenie
Boli to tri veľmi ľahké a rýchle spôsoby snímania snímok obrazovky na iPhone. Moja obľúbená je predovšetkým funkcia spätného klepnutia pre väčšie pohodlie. A vôbec, ktorý z nich sa vám páči najviac? Dajte mi vedieť v komentároch nižšie. Sledujte ďalšie informácie tipy a triky pre iOS .
Prečítajte si tiež Ako získať ID volajúceho na celú obrazovku pre hovory iPhone v systéme iOS 14
Facebookové komentáre