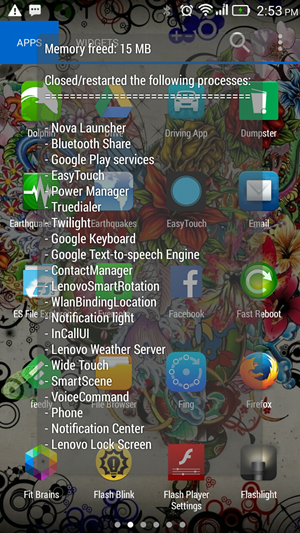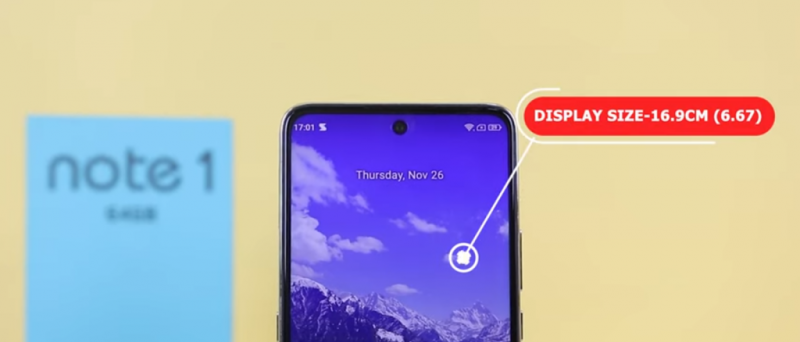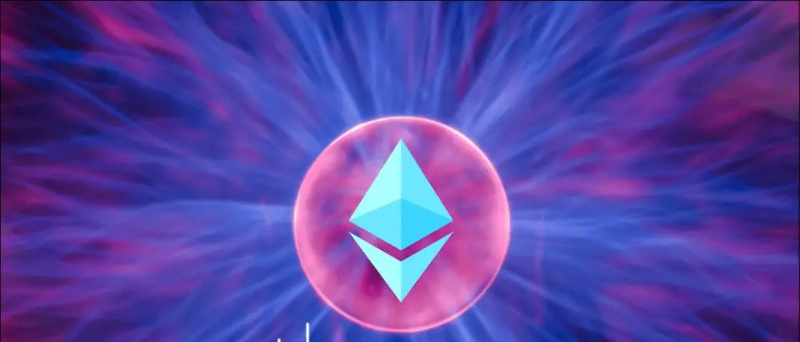Mnoho ľudí sa na to sťažovalo Zväčšiť nezobrazuje ich profilový obrázok počas schôdzky. Namiesto toho sa pri vypnutí videa zobrazia iniciály ich mien. Pretože väčšina účastníkov dáva prednosť vypnutiu svojich fotoaparátov, pridanie profilovej fotografie je lepšie ako to, keď sa počas schôdzky zobrazí iba vaše meno. V tomto článku sa pozrime na päť rôznych spôsobov, ako to urobiť opraviť profilový obrázok Zväčšenia, ktorý sa na schôdzi nezobrazuje .
Prečítajte si tiež | Zobraziť profilový obrázok v programe Zoom Meeting namiesto videa
Opraviť zväčšenie profilového obrázka, ktorý sa nezobrazuje na schôdzi
Obsah
Pre začiatočníkov existuje niekoľko spôsobov, ako zobraziť svoju profilovú fotku na schôdzkach Zoom. Všetko, čo musíte urobiť, je pridať obrázok do svojho profilu Zoom. Po každom vypnutí videa na schôdzi potom Zoom automaticky začne zobrazovať váš obrázok namiesto vášho mena.
Profilový obrázok Zoom môžete pridať pomocou nižšie uvedených metód. Na záver sme tiež spomenuli niekoľko krokov na riešenie problémov, ktoré treba dodržať, keď nič nefunguje.
ako zistíte, či bola fotografia upravená
1] Pridajte profilový obrázok v aplikácii Zoom Web
Profilový obrázok môžete pridať do svojho profilu Zoom pomocou webovej stránky Zoom, a to nasledovne:
- Otvorte prehľadávač a smerujte na Priblížiť web . Prihláste sa pomocou svojho účtu.
- Kliknite na Môj účet v pravom hornom rohu.

- Na nasledujúcej stránke vyberte možnosť Profil z bočného panela vľavo.

- Kliknite na Zmena pod profilovým obrázkom.
- Klepnite na Nahrať a vyberte obrázok z počítača.

- Orezajte ho podľa pokynov. Potom kliknite na Uložiť .

Pri nasledujúcom pripojení k schôdzi začne funkcia Zoom zobrazovať meno a profilový obrázok. Spravidla sa to stane okamžite, ale ak sa zmena v aplikácii Zoom neprejaví, skúste sa odhlásiť a znova sa prihlásiť.
2] Pridajte profilový obrázok v aplikácii Zoom Mobile
Pridanie profilového obrázka je celkom jednoduché, ak máte v telefóne nainštalovanú aplikáciu Zoom. Postupujte podľa pokynov uvedených nižšie.



- Otvorte v telefóne aplikáciu Zoom.
- Kliknite na nastavenie vpravo dole.



- Klepnite hore na svoje meno a kliknite na Profilová fotka .
- Klepnite na Vyberte možnosť Foto a nahrajte fotografiu z galérie telefónu.
3] Nastaviť profilový obrázok počas schôdzky
Ak už ste na schôdzke prostredníctvom klienta Zoom v počítači a chcete namiesto videa alebo mena zobraziť svoju fotografiu, môžete rýchlo pridať fotku, ako je uvedené nižšie.
- Na prebiehajúcej schôdzke kliknite pravým tlačidlom myši na svoje video a klepnite na Pridať profilový obrázok .

- Vyberte obrázok z počítača.
- Orežte ho podľa svojich predstáv a kliknite na Uložiť .

- Teraz, vypni svoje video aby ste ukázali svoju profilovú fotku ostatným.
4] Pridajte zväčšený obrázok pomocou účtu Google

Ako už možno viete, program Zoom vám okrem iných možností umožňuje zaregistrovať sa pomocou účtu Google. Ak na prihlásenie do lupy použijete svoj účet Google, automaticky sa začne používať vaša profilová fotografia v Gmaile ako profilová fotografia lupy.
Ak váš účet Google ešte nemá profilovú fotografiu, môžete ju pridať pomocou uvedených krokov.
- Otvor Môj účet Google stránku v prehliadači. Prihláste sa pomocou svojho účtu Gmail.
- Kliknite na Osobné informácie z bočného panela vľavo.

- Ďalej kliknite na Foto. Vyberte fotografiu z počítača.

- Podľa potreby orezajte fotografiu.
- Potom kliknite na Nastaviť ako profilovú fotografiu .

Keď sa prihlásite pomocou účtu Google v aplikácii Zoom, či už na webe, v klientskom počítači alebo v mobilnej aplikácii, počas schôdzky sa namiesto začiatočných mien automaticky zobrazí váš profilový obrázok z Gmailu.
5] Stále nevidíte svoj profilový obrázok v programe Zoom Meeting?
Všetky vyššie uvedené metódy sa týkali pridania profilového obrázka do funkcie Priblíženie, aby sa váš obrázok zobrazil po vypnutí fotoaparátu. Ak však schôdzku s profilovým obrázkom stále nevidíte, môžete vyskúšať kroky na riešenie problémov uvedené nižšie.
odstrániť účet Google zo zariadenia
- Počas pripájania k schôdzi nezabudnite zvoliť aplikáciu Zoom.
- Chcete sa zúčastniť schôdzky na webe? Prihláste sa do svojho účtu namiesto registrácie ako hosť.
- Pri prihlasovaní na webe Zoom začiarknite možnosť „Zostať prihlásený“, aby ste pri každom prihlásení uložili problémy s prihlásením.
Požiadajte hostiteľa o zakázanie možnosti „Skryť profilové obrázky účastníkov“
Poslednou možnosťou je skontrolovať, či hostiteľ schôdzky vypol profilové obrázky. Áno, funkcia Zoom teraz umožňuje hostiteľovi deaktivovať obrázky účastníkov. Kvôli tomu sa profilové obrázky na schôdzke nezobrazia. Ak to chcete skontrolovať:
- Požiadajte hostiteľa, aby smeroval na web Zoom.
- Prihláste sa a kliknite na Môj účet v pravom hornom rohu.

- Teraz kliknite na nastavenie na bočnom paneli.
- Na ďalšej obrazovke klepnite na Na schôdzi (základné), ako je znázornené na snímke obrazovky.

- Posuňte zobrazenie nadol a vypnite prepínač „ Skryť profilové obrázky účastníkov na schôdzke ”, Ak je povolené.

Ak vám nefunguje žiadna z vyššie uvedených metód, požiadajte hostiteľa schôdze, aby vykonal kroky uvedené vyššie a zakázal možnosť skryť profilový obrázok.
Balenie
Toto bolo niekoľko rýchlych spôsobov, ako opraviť profilový obrázok Zväčšenia, ktorý sa na schôdzi nezobrazuje. Dúfam, že počas stretnutia Zoom budete teraz môcť namiesto svojho mena alebo videa zobrazovať svoj profilový obrázok. V prípade akýchkoľvek ďalších pochybností alebo otázok nás môžete kontaktovať nižšie.
Prečítajte si tiež Ako zabrániť automatickému prechodu na režim celej obrazovky na zväčšenie
Facebookové komentáreMôžete nás tiež sledovať a získať okamžité technické správy na adrese Google News alebo tipy a triky, recenzie na smartphony a gadgety, pridajte sa GadgetsToUse Telegram Group alebo sa prihláste na odber najnovších videonahrávok GadgetsToUse Youtube Channel.