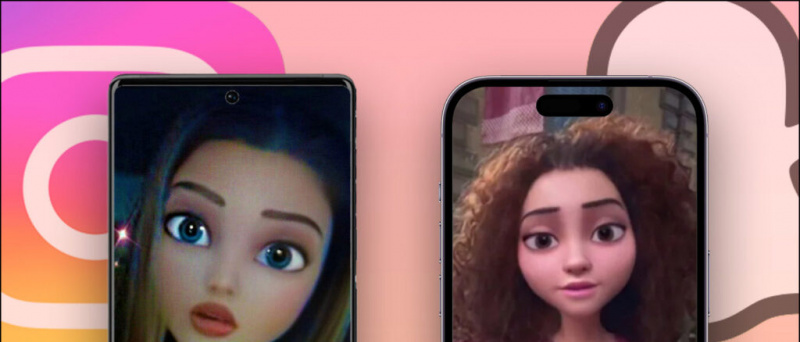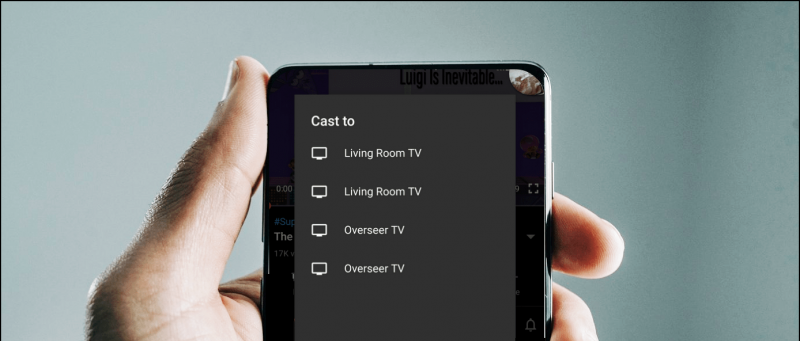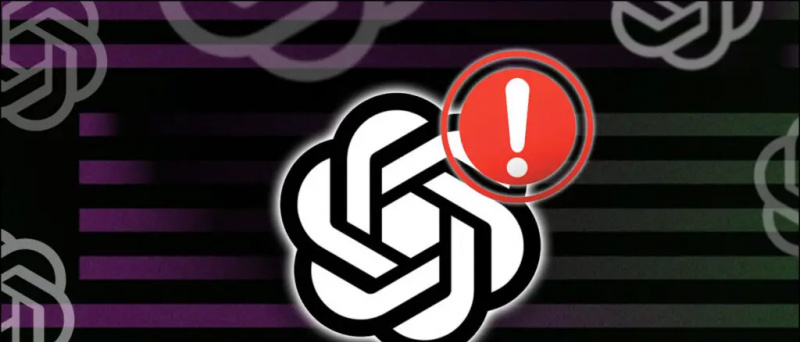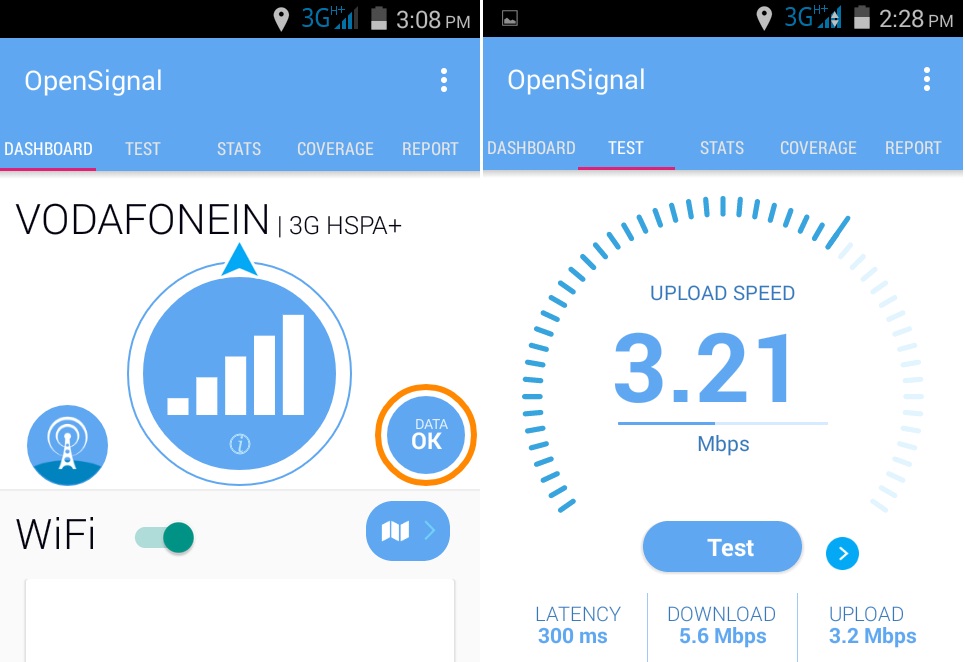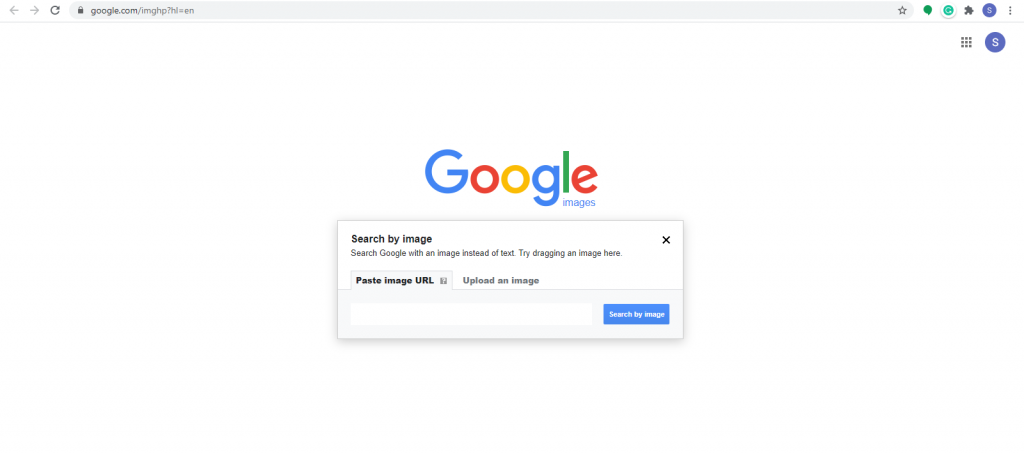Táto príručka vám ukáže, ako používať ovládač Switch Pro Controller na počítači so systémom Windows 10. Windows 10 je dodávaný so zabudovanou podporou pre radiče Switch Pro, takže bude fungovať s väčšinou hier, ktoré podporujú radiče bez ďalších ovládačov. Hry je možné spúšťať prostredníctvom služby Steam, aby sa povolila podpora radiča v akejkoľvek hre alebo aplikácii na PC. Ovládač Switch Pro Controller je možné použiť spolu so Steamom pre ďalšie funkcie a možnosti konfigurácie. Steam je možné ľahko použiť na mapovanie analógových páčok na vstupy myši, vďaka čomu sa hry zamerané na myš, ako napríklad strieľačky z pohľadu prvej osoby, dajú oveľa ľahšie hrať.
BetterJoy Ak je možné nainštalovať ovládač Switch Pro pre Windows 7, bude emulátor radiča Xbox 360 kompatibilný so všetkými hrami, ktoré ovládače podporujú.
Požadované súbory na stiahnutie:
- Parou
- BetterJoyforCemu (Voliteľné / pre Windows 7)
Steam (odporúčané)
- Steam obsahuje vstavanú natívnu podporu pre ovládače Switch Pro
- Môžeš povoliť podporu radiča pre každú hru alebo emulátor pridaním hier iných ako Steam do svojej knižnice Steam
- Ľahko mapujte klávesy a vstupy myši na váš ovládač
Kábel USB-C na USB-A ![ikona-amazon]()
- Ovládač Switch Pro vyžaduje kábel USB-C na káblové pripojenie k vášmu počítaču
- Na nabitie ovládača Switch Pro je potrebný kábel USB-C
- Kábel USB-C na USB-C možno tiež použiť, ak má váš počítač port USB-C
Adaptér Bluetooth 8BitDo Switch Controller ![ikona-amazon]()
- Na bezdrôtové pripojenie ovládača Switch Pro Controller k počítaču je potrebný adaptér alebo hardvérový kľúč Bluetooth
- Adaptér 8BitDo automaticky nakonfiguruje váš ovládač a emuluje ovládač Xbox 360
- Je to najlepšie bezproblémové riešenie, nie sú potrebné žiadne ďalšie ovládače ani aplikácie, ako napríklad BetterJoyforCemu
- Funguje so všetkými hrami a so službou Steam ihneď po vybalení
- Funguje s PC, mac OS, Switch a Android (cez kábel OTG)
- Možno použiť aj na pripojenie Dualshock a Xbox radiče na všetkých kompatibilných platformách (napriek názvu)
Pripojenie ovládača Switch Pro v systéme Windows 10
Vo Windows 10 by sa mal váš Switch Pro Controller pripájať a pracovať cez USB.
Ovládač Switch Pro je možné spárovať s počítačom cez Bluetooth a pracovať bezdrôtovo.
- V počítači prejdite na [Nastavenie] -> [Bluetooth a ďalšie zariadenia]
- Vyberte [Pridať Bluetooth alebo iné zariadenie]
- Vyberte [Bluetooth]
- Vyberte svoj radič Pro v zozname dostupných zariadení Bluetooth
- Ovládač Switch Pro bude spárovaný s počítačom a bude pracovať bezdrôtovo
BetterJoyforCemu
Windows 7 nie je natívne kompatibilný s Switch Pro Controller, avšak BetterJoyforCemu od Davidobot je možné nainštalovať tak, aby emuloval Xbox 360 Controller pre Windows, takže je kompatibilný s prakticky každou hrou, ktorá podporuje ovládače. Tieto ovládače je tiež možné nainštalovať do systému Windows 10, ak chcete emulovať ovládač Xbox 360 alebo ak máte problémy s pripojením údajne „natívnej“ podpory. Ovládač BetterJoy umožňuje podporu pre Switch Pro, Joy-Cons a radič SNES pre prepínač v systéme Windows. Zobrazia sa ako ovládače pre Xbox 360 a budú plne kompatibilné so všetkými hrami, ktoré ovládače podporujú. BetterJoyforCemu má nejaké problémy s kompatibilitou so Steamom (režim veľkého obrazu), ktoré je potrebné pred použitím spolu s programom HID Guardian vyžehliť.
| Inštalačné pokyny | Odkaz na stiahnutie |
| Časté otázky a problémy | HID Guardian / Steam |
Povoliť podporu radiča pomocou služby Steam
Nie všetky počítačové hry podporujú ovládače a niektoré je možné hrať iba s klávesnicou a myšou. Podporu ovládačov je možné pridať do takmer každej hry so skvelými výsledkami pomocou integrovaných konfigurácií ovládačov Steam. Vďaka tomu sú strieľačky z pohľadu prvej osoby a ďalšie hry zamerané na myši veľmi dobre hrateľné s ovládačmi.
- Spustite Steam
Ak je požadovaná hra spustená aj s oprávneniami správcu, spustite Steam ako správca - V ľavom hornom rohu okna vyberte [Steam] -> [Nastavenie] -> [Kontrolór]
- Vyberte [Všeobecné nastavenia ovládača] -> Skontrolovať [Podpora konfigurácie Xbox]
BetterJoy emuluje ovládač Xbox 360 zo vstupov Pro Controller / Joy-Con. Ak používate BetterJoyforCemu, iba skontrolujte [Podpora konfigurácie Xbox] - V hlavnom okne služby Steam vyberte [Knižnica] -> [Pridať hru] vľavo dole
- Vyberte spustiteľný súbor
.exesúbor pre vašu hru - Vyberte svoju hru a kliknite na tlačidlo [Konfigurácia radiča] pod [Hrať] tlačidlo
- Ovládač sa zobrazí ako ovládač Xbox 360, ak používate BetterJoy
Tu môžete mapovať tlačidlá ovládača na takmer nekonečnú možnosť funkcií klávesnice alebo myši. Ďalšie možnosti, ako sú Toggle a Rapid Fire, nájdete pod [Zobraziť aktivátory] .
Svoju analógovú páčku môžete namapovať na relatívny pohyb myši s ďalšími nastaveniami, ako je napríklad citlivosť. Toto veľmi uľahčuje nastavenie ovládača pre hry založené na myši, ako sú strieľačky z pohľadu prvej osoby.
Svoju analógovú páčku môžete tiež namapovať na 8 smerové smery pomocou klávesov WASD alebo šípok.
Spustite hru a vaša konfigurácia vlastného ovládača bude aktívna, keď je hra v prevádzke.
Ak váš ovládač funguje v nastaveniach Steam, ale nie v hre:
Ak je požadovaná hra spustená aj s oprávneniami správcu, spustite Steam ako správca- V službe Steam spustite režim veľkého obrázka vpravo hore na ikone
- Vyberte [Knižnica] potom vyberte svoju hru
- Vyberte [Správa skratky] -> [Možnosti ovládača]
- Zaistiť [Povoliť konfiguráciu pracovnej plochy v spúšťači] nie je začiarknuté
PC hry a emulácia
ScpToolkit - Ako používať radiče Dualshock PS3 / PS4 na počítači so systémom Windows
Ako používať Switch Pro Controller na PC
VitaStick - použite PS Vita ako ovládač pre PC
Úvery
koľko dát využíva zoom za hodinu