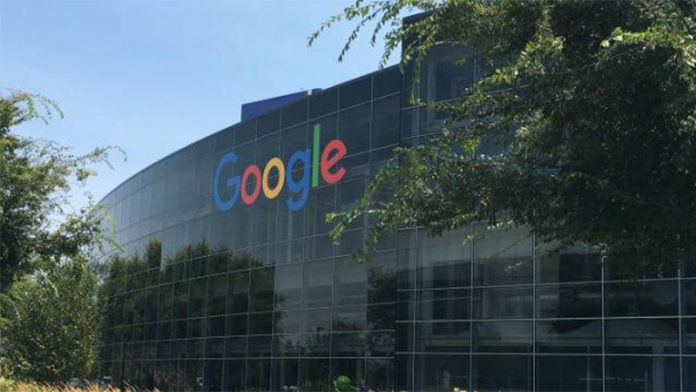Táto príručka vám ukáže, ako používať ovládač PlayStation 3/4 Dualshock na počítači so systémom Windows 7 alebo novším pomocou aplikácie ScpToolkit od nefarius. Automaticky tak povolíte podporu Dualshock pre všetky hry s natívnou podporou pre radiče Xbox 360. Je možné povoliť podporu radiča pre hry, ktoré natívne nepodporujú vstupy radiča. Môžete tiež namapovať tlačidlá ovládača na klávesy klávesnice a povoliť ovládanie analógovým ovládačom myšou pre hry založené na myši, napríklad strieľačky z pohľadu prvej osoby.
Windows 10 s najnovšími aktualizáciami by mal správne fungovať s ovládačmi Dualshock 4 cez USB alebo Bluetooth. Ak používate ovládač PS4 v systéme Windows 10, program ScpToolkit by sa mal používať iba na riešenie problémov s pripojením. Alebo ak je vaším cieľom emulovať ovládač Xbox 360 pre lepšiu kompatibilitu ako s Windows 7.Ovládače ScpToolkit tiež automaticky nakonfigurujú vaše ovládače Dualshock tak, aby boli kompatibilné s emulátormi, ako sú RetroArch, PCSX2, RPCS3 a ďalšie.
Windows 10 a Steam prichádzajú s integrovanou podporou radiča Dualshock 4, Do knižnice Steam môžete pridať hry, ktoré nie sú Steam, a pridať tak podporu ovládačov akejkoľvek hre alebo emulátoru ich spustením cez Steam. Steam vám umožní mapovať tlačidlá ovládača na klávesy klávesnice a analógové páčky na vstupy myši. Zahrnuté sú aj ďalšie funkcie ako Toggle a Rapid Fire. Steam nepodporuje konfigurácie ovládačov pre Dualshock 3 natívne radiče, avšak na rozšírenie tejto kompatibility s radičmi PS3 je možné nainštalovať program ScpToolkit.
Požadované súbory na stiahnutie:
PožiadavkyWindows PC
- ScpToolkit je aplikácia pre Windows 7 a novšie verzie
Steam (odporúčané)
- Steam obsahuje vstavanú natívnu podporu pre radiče Dualshock 4
- Môžeš povoliť podporu radiča pre každú hru alebo emulátor pridaním hier iných ako Steam do svojej knižnice Steam
- Ľahko mapujte klávesy a vstupy myši na váš ovládač
- S ovládačom ScpToolkit je možné pridať podporu radiča Dualshock 3
Dualshock 3 / ![ikona-amazon]()
- ScpToolkit vyžaduje oficiálny radič Dualshock pre PlayStation 3/4
Mini USB / Micro USB Kábel ![ikona-amazon]()
- TO mini USB kábel je potrebný na použitie káblového pripojenia pre Dualshock 3 radiče
- TO micro USB kábel je potrebný na použitie káblového pripojenia pre Dualshock 4 radiče
- Je potrebné pripojiť mini USB / micro USB kábel raz spárovať ovládač cez bluetooth
USB Bluetooth adaptér ![PS3 PS4 radič scptoolkit nainštalovať predvolené]()
- TO samostatný USB bluetooth adaptér sa odporúča používať bezdrôtové pripojenie k ovládačom Dualshock
- Váš adaptér USB bleutooth sa bude môcť pripojiť k zariadeniam radiča Dualshock 3/4 až po nainštalovaní ovládača
Nainštalujte si ovládače Dualshock 3/4 prostredníctvom ScpToolkit
- Spustiť
ScpToolkit_Setup.exena spustenie inštalácie - Zrušte výber všetkých inštalačných komponentov okrem [Nástroj ScpToolkit Clean Wipe] potom vyberte [Inštalácia] Kliknite [OK] na potvrdenie dialógového okna
- Vyberte [Skončiť] dokončiť inštaláciu
- Pripojte ovládač Dualshock 3/4
- Spustiť [Inštalátor ovládača ScpToolkit] na vašom PC
- Skontrolujte ovládač radiča, ktorý chcete nainštalovať [Nainštalujte ovládač radiča Xbox 360] ak používate Windows 7
- V zozname vyberte zariadenie USB radiča a potom kliknite na tlačidlo [Inštalácia] Vyberte [Bezdrôtový ovládač (rozhranie 3)] ak inštalujete ovládač pre radič Dualshock 4
- Po dokončení inštalácie zatvorte ovládač ScpToolkit
- Ovládač Dualshock 3/4 sa zobrazí ako ovládač Xbox 360 pre Windows
Nainštalujte bezdrôtový ovládač Bluetooth
U väčšiny počítačov a notebookov so systémom Windows 10 s rozhraním Bluetooth môžete ovládač Dualshock 4 spárovať s počítačom bez aplikácie ScpToolkit. Ak však máte problémy s pripojením, ScpToolkit opraví vaše problémy s kompatibilitou bezdrôtových sietí.
Párovanie ovládača Dualshock 4 cez Bluetooth v systéme Windows 10:
- Držte [] tlačidlo a [Zdieľam] na ovládači PS4, kým nezačne rýchlo trojnásobne blikať
- V počítači prejdite na [Nastavenie] -> [Bluetooth a ďalšie zariadenia]
- Vyberte [Pridať Bluetooth alebo iné zariadenie]
- Vyberte [Bluetooth]
- Vyberte svoje zariadenie zo zoznamu dostupných zariadení Bluetooth
- Ovládač Dualshock 4 bude spárovaný s počítačom a bude pracovať bezdrôtovo
- Spustiť [Inštalátor ovládača ScpToolkit]
- Skontrolujte [Nainštalovať ovládač Bluetooth]
- Skontrolujte svoj Bluetooth USB kľúč v zozname
- Vyberte [Inštalácia] potom po dokončení inštalácie zatvorte ovládač ScpToolkit
- Pripojte ovládač raz cez USB a spárujte ho cez Bluetooth
- Odpojte ovládač a stlačte [] tlačidlo na pripojenie cez Bluetooth
ScpToolkit pridáva ďalšie možnosti konfigurácie pre vaše ovládače Dualshock 3/4, ako sú prahová hodnota mŕtveho pásma, rachot, jas svetelnej lišty a ďalšie. Spustiť [Správca nastavení ScpToolkit] nakonfigurovať váš radič.
Všetky ovládače ScpToolkit je možné úplne odinštalovať pomocou [ScpToolkit CleanWipe Utility] . Váš adaptér Bluetooth sa tiež vráti späť do normálu. Týmto sa tiež môžu odinštalovať všetky ďalšie ovládače USB pre PS Vita, Nintendo Switch atď.
Povoliť podporu radiča pre všetky hry (súčasťou balenia je analógová myš)
ScpToolkit emuluje ovládač Xbox 360, takže takmer všetky hry podporujúce ovládače sa konfigurujú automaticky. Nie všetky počítačové hry však ovládače podporujú a dajú sa hrať iba s klávesnicou a myšou. Podporu radiča je možné pridať do takmer každej hry so skvelými výsledkami pomocou vstavaných konfigurácií radiča Steam. Vďaka tomu sú strieľačky z pohľadu prvej osoby a ďalšie hry zamerané na myši veľmi dobre hrateľné s ovládačmi.
- Spustite Steam
Ak je požadovaná hra spustená aj s oprávneniami správcu, spustite Steam ako správca - V ľavom hornom rohu okna vyberte [Steam] -> [Nastavenie] -> [Kontrolór]
- Vyberte [Všeobecné nastavenia ovládača] -> Skontrolovať [Podpora konfigurácie Xbox]
ScpToolkit emuluje ovládač Xbox 360 zo vstupov Dualshock. Ak nepoužívate ScpToolkit, ale používate Windows 10 a ovládač Dualshock 4, iba skontrolujte [Podpora konfigurácie PlayStation] - V hlavnom okne služby Steam vyberte [Knižnica] -> [Pridať hru] vľavo dole
- Vyberte spustiteľný súbor
.exesúbor pre vašu hru - Vyberte svoju hru a kliknite na tlačidlo [Konfigurácia radiča] pod [Hrať] tlačidlo
- Ovládač by sa mal zobraziť ako ovládač Xbox 360, ak používate program ScpToolkit alebo Dualshock 4, ak nie
Tu môžete mapovať tlačidlá ovládača na takmer nekonečnú možnosť funkcií klávesnice alebo myši. Ďalšie možnosti, ako sú Toggle a Rapid Fire, nájdete pod [Zobraziť aktivátory] .
Svoju analógovú páčku môžete namapovať na relatívny pohyb myši s ďalšími nastaveniami, ako je napríklad citlivosť. Toto veľmi uľahčuje nastavenie ovládača pre hry založené na myši, ako sú strieľačky z pohľadu prvej osoby.
Svoju analógovú páčku môžete tiež namapovať do 8 smerov pomocou klávesov WASD alebo šípok.
Spustite hru a vaša konfigurácia vlastného ovládača bude aktívna, keď je hra v prevádzke.
Ak váš ovládač funguje v nastaveniach Steam, ale nie v hre:
Ak je požadovaná hra spustená aj s oprávneniami správcu, spustite Steam ako správca- V službe Steam spustite režim Big Picture Mode z ikony vpravo hore
- Vyberte [Knižnica] potom vyberte svoju hru
- Vyberte [Správa skratky] -> [Možnosti ovládača]
- Zaistiť [Povoliť konfiguráciu pracovnej plochy v spúšťači] nie je začiarknuté

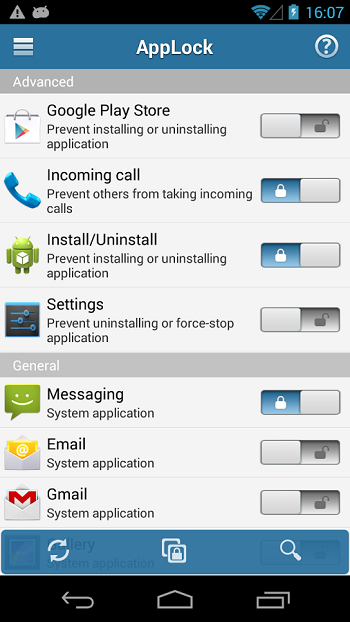



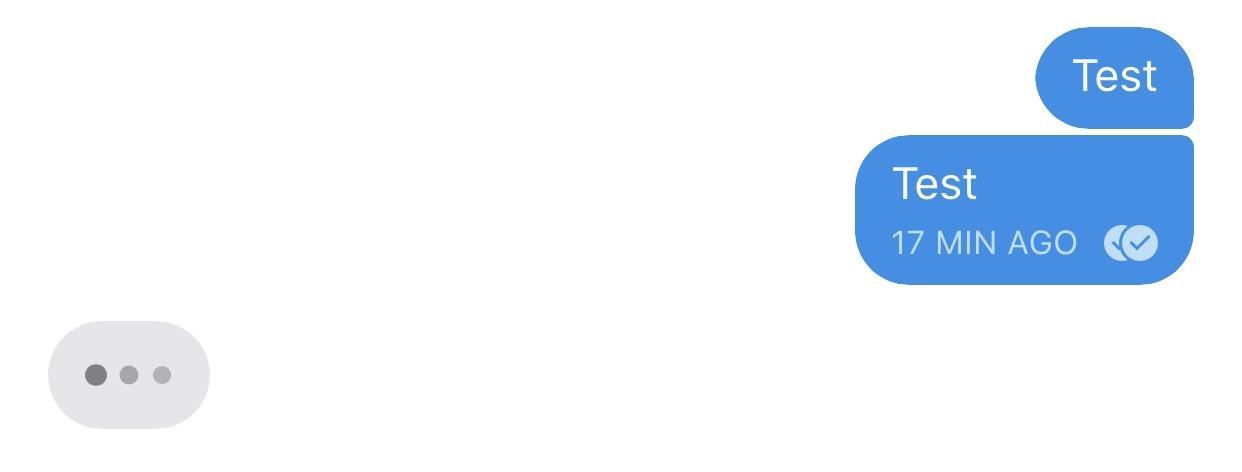
![[FAQ] Skutočná pravda o 1,1 % UPI a poplatkoch za peňaženku](https://beepry.it/img/news/F0/faq-the-real-truth-about-1-1-upi-and-wallet-charges-1.jpg)