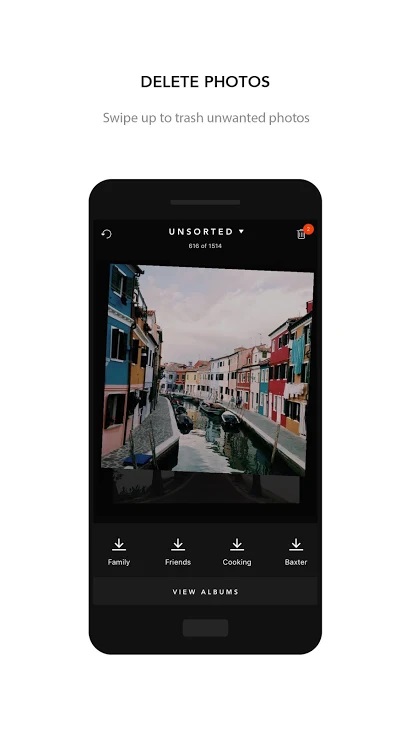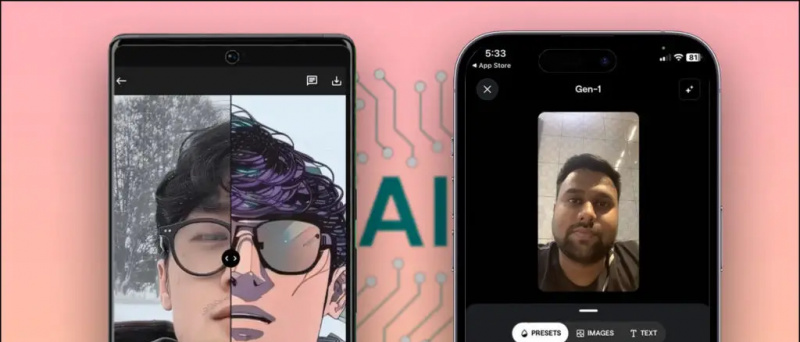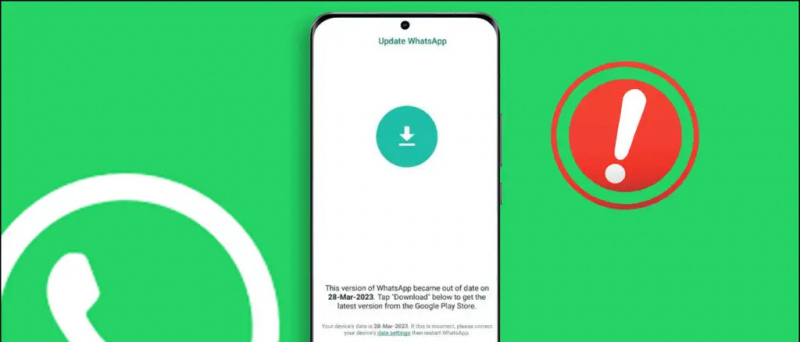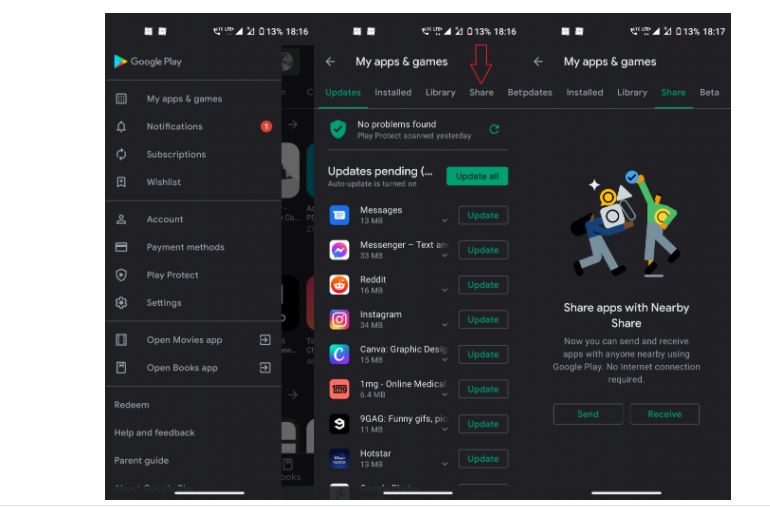Zväčšiť je platforma pre videokonferencie s bohatými funkciami. Okrem iných funkcií vám umožňuje vytvárať poznámky na tabuli aj na zdieľaných obrazovkách. Ak teda dávate výukový program alebo chcete jednoducho vysvetliť obsah na obrazovke, môžete sa rozhodnúť napísať alebo nakresliť videohovor so Zväčšením. V tomto článku sa pozrime, ako na to písať alebo kresliť na zdieľanú obrazovku alebo tabuľu na schôdzke Zoom .
Prečítajte si tiež | 3 spôsoby zdieľania obrazovky telefónu ako tabule s ostatnými
Píšte alebo kreslite schôdzku so zväčšením na tabuľu alebo zdieľanú obrazovku
Obsah
Môže existovať niekoľko dôvodov, prečo by ste chceli komentovať alebo ručne kresliť vo videohovore Zoom. Niektoré z nich zahŕňajú:
- Výučba ostatných- Ak ste učiteľ, môžete ľahko učiť derivácie, rovnice a riešiť problémy skicovaním, rovnako ako na fyzickej doske.
- Dávať návody- S konkrétnymi pracovnými alebo technickými komplikáciami môžete pomôcť absolvovaním výučbových relácií alebo prevedením krokov.
- Prezentácie Online prezentácie je možné uľahčiť anotáciami. Môžete ho použiť na označovanie textov, analýzu grafov, ukazovanie snímok a ďalšie.
1. Píšte / kreslite na tabuľu
Funkcia Tabuľa v režime Zväčšenie vám poskytne obyčajné biele plátno, na ktorom môžete pomocou myši písať alebo kresliť na obrazovku. Získate tiež ďalšie nástroje, ako je Spotlight, ktoré by mohli byť užitočné, keď niečo vysvetľujete. Nižšie je uvedené, ako môžete písať alebo kresliť na tabuľu v aplikácii Zoom.
- Otvorte Zoom a pripojte sa k schôdzke.
- Keď ste na schôdzke, kliknite na ikonu Zdieľať obrazovku na paneli nástrojov v dolnej časti.

- Na ďalšej obrazovke vyberte možnosť Biela tabuľa a klepnite na zdieľam .

- Na obrazovke sa teraz zobrazí tabuľa s panelom s nástrojmi.
- Vyberte ikonu Nakreslite na paneli nástrojov a pomocou myši nakreslite čokoľvek na obrazovku. Podobne môžete použiť Text nástroj na písanie na obrazovku.

Tabuľa bude viditeľná pre ostatných účastníkov stretnutia. V predvolenom nastavení môžu ostatní ľudia na schôdzke pridávať poznámky k tabuli vedľa vás - ich mená budú viditeľné pri kreslení.
Zakázať anotáciu pre ostatných

Ak nechcete, aby ostatní niečo kreslili alebo napísali, umiestnite kurzor myši na položku „Zdieľate obrazovku“ a kliknite na trojbodkovú ponuku na paneli nástrojov. Z dostupných možností vyberte „ Zakázať anotáciu pre ostatných . “
2. Píšte / Kreslite na zdieľanú obrazovku
Zoom tiež ponúka možnosť zdieľať vašu obrazovku. Pomocou tejto funkcie môžete priamo zdieľať dianie na obrazovke s ostatnými účastníkmi schôdzky. Ak máte pocit, že je potrebné počas zdieľania obrazovky robiť poznámky alebo kresliť, môžete to urobiť nasledovne:
- Pripojte sa k schôdzke v aplikácii Zoom.
- Kliknite na ikonu Zdieľať obrazovku na paneli nástrojov v dolnej časti.

- Na ďalšej obrazovke vyberte možnosť Obrazovka a kliknite na zdieľam .

- Po povolení zdieľania obrazovky umiestnite kurzor myši na položku „Zdieľate obrazovku“ v hornej časti.
- Keď umiestnite kurzor myši, zobrazí sa panel s nástrojmi. Vyberte Anotovať .

- Teraz použite Text a Nakreslite nástroje na kreslenie a anotáciu na zdieľanej obrazovke.

Môžete tiež nakresliť tvary, ako sú kruhy a obdĺžniky, aby ste zvýraznili veci, ako je to znázornené na snímke obrazovky. Použi jasný možnosť vyčistiť výkresy, keď skončíte s anotáciou. Ak chcete medzi nimi používať myš, vyberte ikonu Myš na paneli nástrojov.
Keď skončíte s anotáciou, kliknutím na červeno sfarbený kríž opustíte režim anotácií. Môžete tiež priamo kliknúť na „Zastaviť zdieľanie“ a zastaviť tak zdieľanie svojej obrazovky s ostatnými účastníkmi schôdzky.
Zabráňte ostatným v kreslení alebo písaní na obrazovku
Ako už bolo spomenuté vyššie, ak nechcete, aby ostatní účastníci niečo kreslili alebo písali na zdieľanú obrazovku, umiestnite kurzor myši na položku „Zdieľate obrazovku“ v hornej časti a klepnite na trojbodkovú ponuku na paneli nástrojov. Potom vyberte „ Zakázať anotáciu pre ostatných ”Z daných možností.
Balenie
Toto všetko bolo o tom, ako môžete písať alebo kresliť na zdieľanú obrazovku alebo tabuľu v aplikácii Zoom. Okrem toho som spomenul aj to, ako môžete zabrániť ostatným v kreslení alebo anotovaní na obrazovke. Dajte mi vedieť, ak máte v súvislosti s komentármi nižšie akékoľvek ďalšie pochybnosti alebo dotazy.
Prečítajte si tiež Ako používať 3D AR tvárové efekty na zväčšenie
Facebookové komentáreMôžete nás tiež sledovať a získať okamžité technické správy na adrese Google News alebo tipy a triky, recenzie na smartphony a gadgety, pridajte sa GadgetsToUse Telegram Group alebo sa prihláste na odber najnovších videonahrávok GadgetsToUse Kanál YouTube.