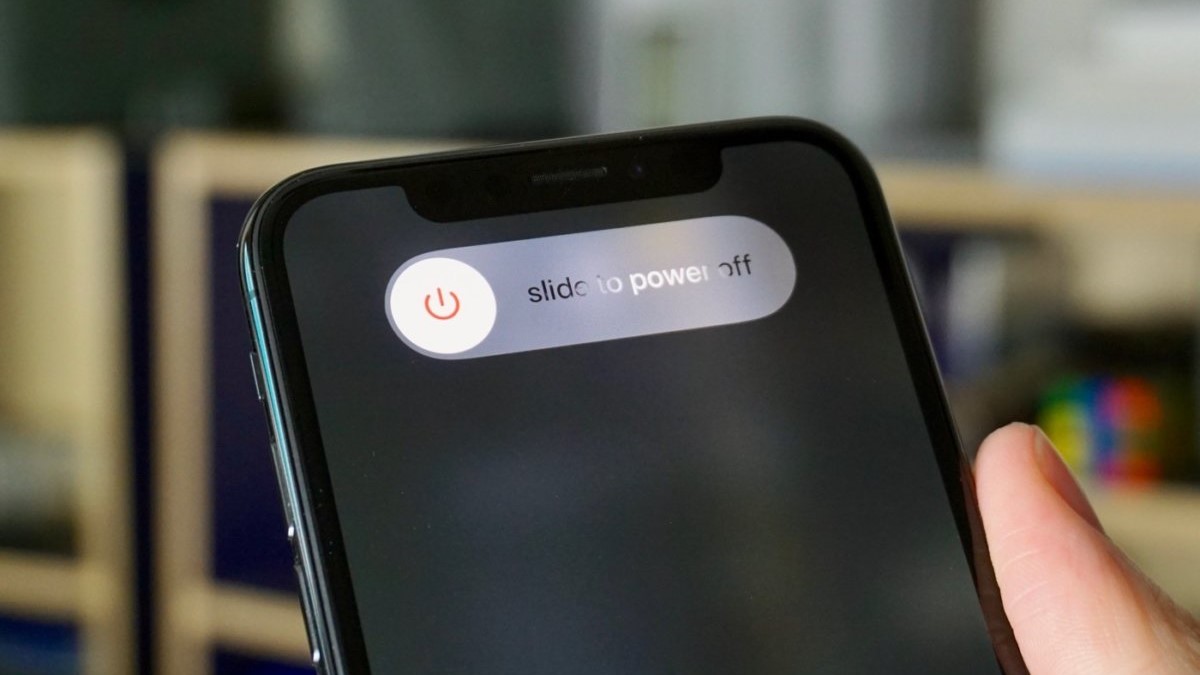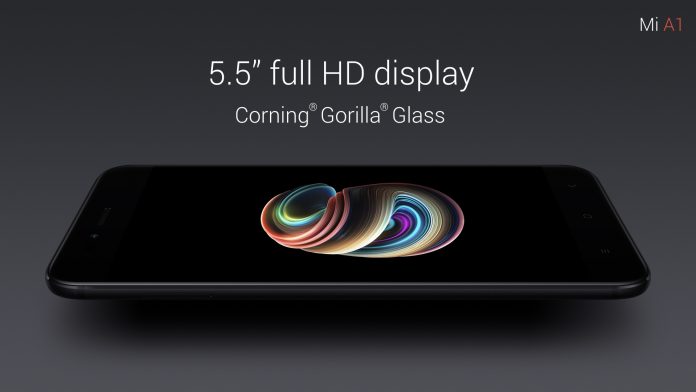Chceli ste si niekedy prispôsobiť obrazovku hovoru na svojom iPhone? S novým iOS 17 si môžete nastaviť svoje fotografia kontaktu na celú obrazovku a plagát na prispôsobenie toho, ako vyzeráte na telefónoch iPhone iných ľudí, keď prijmú váš hovor. V tomto článku vám povieme, ako si môžete nastaviť fotografiu kontaktu a plagát na akomkoľvek iPhone so systémom iOS 17.
Čo sú kontaktné plagáty v systéme iOS 17?
Obsah
Kontaktné plagáty sú jednou z hlavných funkcií iOS 17 predstavených na WWDC. Po aktivácii vám umožní prispôsobiť obrazovku, ktorá sa zobrazí na iPhone niekoho iného, keď mu voláte z vášho zariadenia.
Na iPhone druhej strany sa zobrazí fotografia na celej obrazovke, memoji alebo vami nastavený monogram. Môžete použiť portrétne fotografie alebo selfie a dokonca prispôsobiť pozadie plagátu a svoje meno pomocou rôznych štýlov a farieb písma.
Plagáty kontaktov dodávajú prichádzajúcim hovorom na iPhone osviežujúci vzhľad. Nielenže je prispôsobenejší, ale tiež pomáha ľuďom identifikovať, kto volá, rýchlym pohľadom na telefón.
Tu sú telefóny iPhone, ktoré podporujú iOS 17, a tým aj funkciu Kontaktné plagáty:
- iPhone 14, 14 Plus, 14 Pro, 14 Pro Max
- iPhone 13, 13 Mini, 13 Pro, 13 Pro Max
- iPhone 12, 12 Mini, 12 Pro, 12 Pro Max
- iPhone 11, 11 Pro, 11 Pro Max
- iPhone XS, XS Max
- iPhone XR
- iPhone SE (2. a 3. generácia)
Ako nastaviť plagát s kontaktom na celú obrazovku v systéme iOS 17?
Po aktualizácii svojho iPhone na iOS 17 si môžete nastaviť a prispôsobiť svoj plagát s kontaktmi pomocou krokov nižšie. Nižšie používame iPhone 13 s prvou beta verziou vývojára iOS 17.
Krok 1: Nastavte svoju kartu MyCard v kontaktoch (preskočte, ak už)
1. OTVORENÉ a Kontakty aplikáciu na vašom iPhone.
2. Kliknite na + tlačidlo v pravom hornom rohu.
3. Pridajte svoje meno a priezvisko , Číslo mobilného telefónu, emailová adresa a ďalšie voliteľné podrobnosti, ako je vaša adresa, narodeniny, sociálny profil atď.
4. Po zadaní všetkých relevantných informácií klepnite na hotový v pravom hornom rohu.
5. Tým sa vytvorí vaša vlastná karta kontaktu v telefónnom zozname. Teraz ju musíte nastaviť ako svoju kartu podľa nižšie uvedených krokov.
6. OTVORENÉ nastavenie na vašom iPhone.
7. Prejdite nadol a kliknite na Kontakty > môj Info .
8. Vyberte kontakt, ktorý ste práve vytvorili, a nastavte ho ako svoju kartu.
Krok 2: Povoľte kontaktnú fotografiu a plagát pre svoju kartu „Moja karta“
Teraz, keď má váš iPhone vašu „Moja karta“, je čas povoliť funkciu Kontaktná fotografia a plagát. Postup:
1. Otvor Kontakty a klepnite na svoju Moja karta na vrchu.
2. Tu kliknite na Kontaktná fotografia a plagát, ktorý je nastavený na Zakázané predvolene.
3. Do poľa zadajte svoje krstné meno a priezvisko najprv a Priezviská krabice.
4. Povoliť prepínač pre Zdieľanie mien a fotografií (dôležité). Svoju fotografiu môžete zdieľať s Len kontakty alebo ho nastavte na Vždy Opýtať sa .
5. Ďalej kliknite na Upraviť pod ilustráciou obrazovky hovoru. Ukáže vám tri prednastavené kontaktné plagáty. Môžete si ich prispôsobiť, ale odporúčame vám ich vytvoriť úplne od začiatku.
6. Ak chcete vytvoriť vlastný plagát kontaktu, klepnite na + tlačidlo vpravo dole.
7. Je čas na Vyberte si svoj plagát výberom jednej z nasledujúcich možností:
- Fotoaparát: Túto možnosť vyberte, ak chcete práve teraz kliknúť na obrázok a použiť ho ako fotografiu kontaktu.
- Fotografie: Táto možnosť vám umožňuje použiť existujúcu fotografiu z vašej knižnice fotografií ako plagát kontaktu.
- Memoji: Klepnite na toto, ak chcete nastaviť memoji ako plagát kontaktu.
- Monogram: Vyberte si túto možnosť, ak chcete iniciály svojho mena predviesť v mono farbách, ako je v mojom prípade RS. Ďalej si môžete prispôsobiť farbu pozadia obrazovky, iniciály, ktoré sa majú zobraziť, a potom písmo a farbu vášho mena.
Krok 3: Vytvorte a prispôsobte svoj plagát kontaktu
Pokračovaním vyššie uvedených krokov si teraz musíte vybrať buď fotoaparát, fotografiu, memoji alebo monogram ako svoj kontaktný plagát. Môžete skontrolovať príklady na snímkach obrazovky vyššie a pokračovať s tým, čo sa vám najviac páči. Nižšie sú uvedené kroky na vytvorenie kontaktného plagátu s každou možnosťou.
(i) Vytvorte plagát s kontaktom pomocou fotoaparátu alebo existujúcej fotografie
1. Vyberte fotoaparát a kliknite na fotografiu v reálnom čase. Alebo inak, vyberte si Fotografie a vyberte obrázok alebo selfie, ktoré sa vám páčia, z knižnice iPhone.
2. Obrázok bude teraz pridaný na váš kontaktný plagát, pripravený na prispôsobenie.
3. Klepnite na svoje meno hore a vyberte požadovaný štýl písma . Na určenie použite posúvač text hrúbka, či ho chcete štíhly a úzky alebo veľký a odvážny.
4. Prejdite prstom cez možnosti a klepnite na farbu, ktorá sa vám páči. Môžete tiež použiť vlastné nastavenie farebného kolieska farba pre vaše meno . Po dokončení použite posúvač v spodnej časti na vyladenie nasýtenia .
5. Po dokončení prispôsobenia názvu klepnite na X ikonu.
6. Pritiahnite alebo roztiahnite prsty priblížiť alebo oddialiť obrázok.
Ak ide o portrét alebo obrázok s jasne viditeľným objektom, váš iPhone automaticky použije hĺbkový efekt podobný uzamknutej obrazovke.
ako odstrániť obrázok z gmailu
7. Potom potiahnite prstom doľava na obrázku a vyberte filter, ktorý sa vám páči:
- Prírodné: Toto je váš obrázok bez akýchkoľvek filtrov. Navrch však použije efekt malého rozmazania, aby bolo vaše meno viditeľné.
- Prirodzený gradient: Táto možnosť pridá a prirodzené gradientné pozadie k vašej fotografii pri vystrihovaní predmetu. Automaticky vyberá farby na základe celkovej farebnej palety obrázka. Živosť si môžete prispôsobiť klepnutím na farebnú guľu vpravo dole.
- Bezšvové pozadie: Toto pridáva a farebné pozadie k tvojej fotke. Farbu a jej živosť si môžete prispôsobiť podľa svojich predstáv.
- Bezšvové pozadie Mono: Premení to vaše fotografia do monochromatickej podoby pričom vám umožní zachovať farebné pozadie. A ako pri možnosti vyššie, môžete si vybrať farbu a nastaviť jej živosť.
plagát: Tento filter posterizuje váš obrázok s farbou pozadia, ktorá sa vloží do vašej fotografie. Dobre však vyzerá len na konkrétnych fotkách.
Štúdio: Platí to Štúdiový portrétový svetelný efekt k vašej fotografii, podobnej tej, ktorá je k dispozícii v aplikácii Fotoaparát. Klepnutím na malé tlačidlo vpravo dole môžete prepínať medzi profilmi vysokého a nízkeho osvetlenia. High-key znižuje pomer osvetlenia (zmenšuje tiene a vytvára menší kontrast) v scéne, zatiaľ čo nenápadný používa veľa tmavších tónov a tieňov na zvýraznenie vysokého kontrastu.
Čierna biela: Táto možnosť prevedie vašu fotografiu na bežnú čiernobiely obrázok . Pomocou tlačidla vpravo dole si môžete zvoliť svetlé alebo tmavé pozadie.
Farebné pozadie: Tým sa objekt zobrazí v popredí pri použití farebného pozadia na obrázok. Pomocou danej možnosti si môžete prispôsobiť farbu a jej intenzitu. Pozadie je predvolene rozmazané, ale môžete ho zmeniť na plnú farbu klepnutím na tri bodky vpravo dole.
Duotón: Dodá vašej fotografii dvojfarebný vzhľad podobný popu tým, že ju vyjadrí dvoma farbami: základnou farbou a farbou zvýraznenia. Ak chcete, pozadie môžete zmeniť na plné.
Farebné umývanie: Ako už názov napovedá, tento filter aplikuje na vašu fotografiu efekt vymývania farieb.
Toto sumarizuje filtre, ktoré môžete nastaviť pre plagát kontaktu na vašom iPhone. Toľko možností môže byť ohromujúce, ale všimnite si, že niektoré filtre sú dostupné iba pre portréty alebo fotografie s jasným oddelením pozadia.
8. Po výbere filtra podľa vlastného výberu znova prispôsobte písmo a veľkosť názvu Ak chceš. Potom klepnite na hotový v pravom hornom rohu.
Týmto spôsobom môžete vytvoriť plagát s kontaktom pomocou čerstvej fotografie z fotoaparátu alebo existujúceho obrázka v galérii vášho iPhone.
(ii) Vytvorte kontaktný plagát pomocou Memoji
1. Vyberte Memoji z ponuky „Vyberte si plagát“.
2. Vyberte si memoji, ktoré sa vám páči, z dostupných možností. Môžete tiež vytvoriť nové memoji klepnutím na + tlačidlo.
3. Držte svoj iPhone pred tvárou. Automaticky rozpozná a napodobní vašu tvár. Môžete buď vytvoriť svoj vlastný výraz a klepnúť na Tlačidlo spúšte ALEBO si vyberte z prednastavených výrazov tváre uvedených v spodnej časti.
4. Kliknite na Ďalšie.
5. Na ďalšej obrazovke klepnite na Farba ikonu vľavo dole a vyberte farbu pozadia podľa vlastného výberu.
6. Ďalej môžete použiť posúvač v spodnej časti zmeniť sýtosť farieb alebo živosť .
7. Potom klepnite na svoje meno v hornej časti a prispôsobte štýl textu, hmotnosť a farba .
8. Klepnite na ikonu X tlačidlo na uloženie prispôsobenia
9. Nakoniec klepnite na hotový v pravom hornom rohu.
Teraz ste vytvorili svoj vlastný prispôsobený plagát s kontaktom memoji, ale v tomto procese je viac.
(iii) Vytvorte Monogram (alebo iniciály mena) Kontaktný plagát
1. Kliknite na Monogram v časti „Vyberte si plagát“.
2. teraz klepnite na iniciály svojho mena vpravo dole, aby ste si ich v prípade potreby prispôsobili.
4. Klepnite na ikonu farebná ikona vľavo dole a vyberte si farbu podľa vlastného výberu. Jeho živosť si môžete prispôsobiť aj pomocou daného posúvača.
3. Kliknite na Vyberte si . Ďalej vyberte filter, ktorý sa vám páči.
4. Klepnite hotový v pravom hornom rohu a kliknite na Aktualizovať .
5. Teraz sa vás opýta, či chcete túto fotografiu použiť všade, vrátane Apple ID. Vyberte si Použite alebo nie Teraz na základe vášho výberu.
Kontakty iphone sa nesynchronizujú s gmailom
to je všetko. Plagát kontaktu, ktorý ste vytvorili, sa teraz bude používať na všetkých vašich zariadeniach ako Moja karta a tiež sa bude zdieľať s ostatnými používateľmi iPhone, keď im zavoláte.
Ako odstrániť svoju uloženú fotografiu kontaktu alebo plagáty v systéme iOS 17?
V prípade, že chcete odstrániť svoj uložený plagát kontaktu, postupujte podľa nasledujúcich krokov:
1. Otvor Kontakty aplikáciu na vašom iPhone a klepnite na Moja karta na vrchu.
2. Tu klepnite na Kontaktná fotografia a plagát .
3. Potiahnite prstom nahor po plagáte, ktorý chcete odstrániť, a klepnite na Bin ikonu .
4. Nakoniec zasiahnite Odstrániť odstrániť šablónu alebo uložený plagát kontaktu.
Kontaktný plagát nefunguje alebo sa zobrazuje na iPhone druhej strany?
Ak sa váš plagát s kontaktom nezobrazí alebo sa nezobrazí pri volaní na telefón inej osoby, požiadajte ju, aby postupovala podľa nasledujúcich krokov: