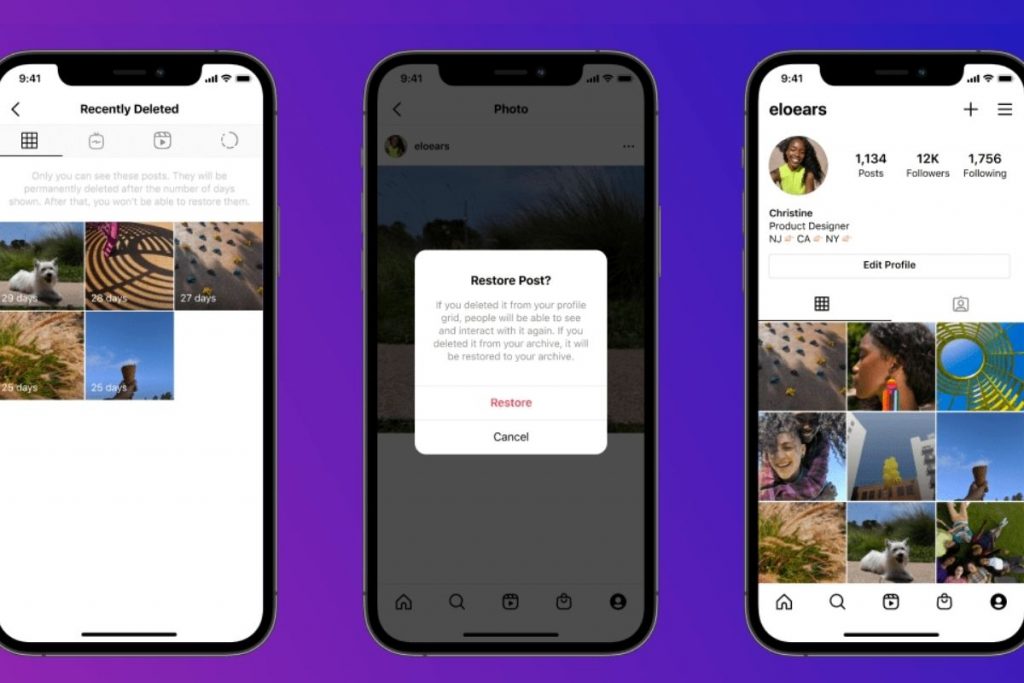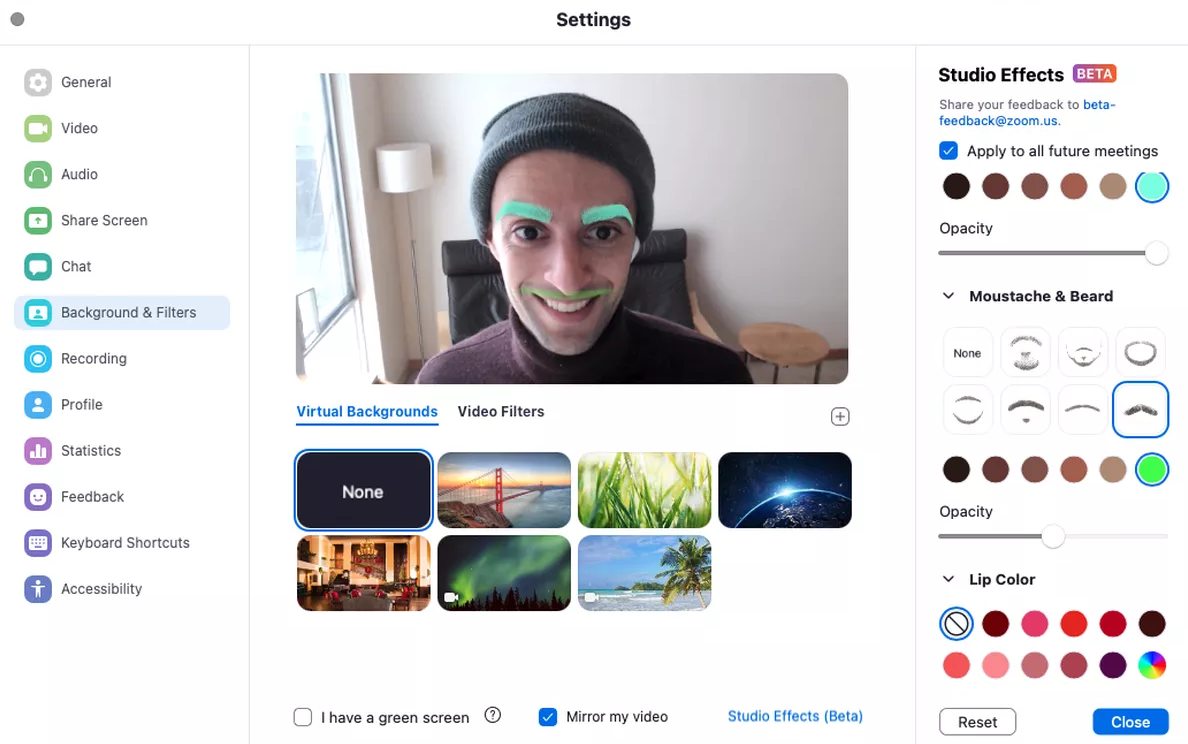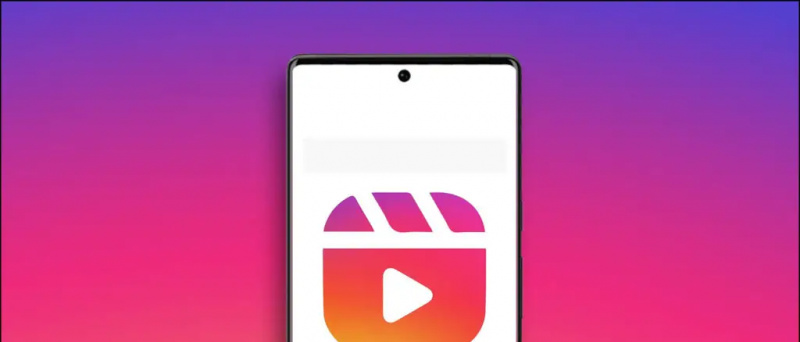Nikto nemá rád zbytočné reklamy. Môže to byť rušivé a narušiť vašu používateľskú skúsenosť. Ak ste v poslednom čase inovovali na nový prenosný počítač alebo sa vám na prenosnom počítači so systémom Windows zobrazuje veľa reklám, táto príručka vám pomôže zakázať všetky reklamy v systéme Windows 11 alebo Windows 10. Medzitým si prečítajte náš článok o inštalácia ChatGPT na Windows .
Zakázať všetky reklamy v systéme Windows 11 alebo 10
Obsah
Microsoft inteligentne umiestňuje na Windows veľa reklám. Často to môže brániť vášmu používateľskému zážitku. Našťastie môžete väčšinu týchto reklám zakázať. To nielen zlepší váš zážitok, ale môže tiež uvoľniť miesto, ktoré momentálne zaberá bloatware. Postupujte podľa tohto návodu, aby ste pochopili jednoduché spôsoby, ako to urobiť.
Odinštalovanie aplikácií z ponuky Štart systému Windows
Spoločnosť Microsoft dodáva do vášho zariadenia so systémom Windows množstvo aplikácií, ktoré pre vás nemusia byť užitočné. Takýto bloatware zaberá zbytočné úložisko a RAM. Všetky tieto aplikácie môžete odstrániť podľa krokov uvedených nižšie.
1. Klikni na Ponuka Štart systému Windows a prejdite na Všetky aplikácie .
2. Nájdite aplikáciu, ktorú chcete odinštalovať, a kliknite pravým tlačidlom myši na tom istom.
3. Kliknite na Odinštalovať .
Aplikácia bude odinštalovaná z vášho notebooku.
Odinštalujte aplikácie z Programy a funkcie
Niektoré aplikácie, napríklad aplikácie balíka Microsoft Office, nie je možné odinštalovať priamo a na pokračovanie bude potrebné prejsť pomocou sprievodcu odinštalovaním. Pri odinštalovaní aplikácií cez okno Programy a funkcie postupujte podľa nižšie uvedených krokov.
1. Z tlačidla Štart prejdite do systému Windows Ovládací panel .
odstrániť zariadenie z účtu Google
2. Kliknite na programy .
3. Ďalej kliknite na Programy a príslušenstvo .
4. Otvorí sa nové okno so zoznamom všetkých aplikácií tretích strán nainštalovaných v počítači so systémom Windows.
5. Vyberte aplikáciu, ktorú chcete odstrániť, a kliknite Odinštalovať .
Odstráňte aplikácie a miniaplikácie z panela úloh
Microsoft predvolene spája chat a miniaplikácie Teams na paneli úloh. Ak ich nepoužívate, môže to zahltiť váš panel úloh príliš veľkým množstvom zbytočných ikon a aplikácií. Našťastie ho môžete ľahko vypnúť. Tu je niekoľko jednoduchých spôsobov, ako to urobiť.
1. Prejdite do systému Windows nastavenie a kliknite na Personalizácia .
2. Pod Personalizácia , kliknite na Panel úloh .
3. Zakázať prepínač pre Chaty a Miniaplikácie prepnite, ak nechcete, aby sa na paneli úloh zobrazovali informácie o počasí a ďalšie podrobnosti.
Odstráňte reklamy z miniaplikácií systému Windows
Môžete tiež odstrániť reklamy z miniaplikácií v systéme Windows 11 bez toho, aby ste ich natrvalo zakázali. Postupujte podľa krokov uvedených nižšie.
1. Stlačte tlačidlo Windows + W na počítači, aby ste získali prístup k oknu miniaplikácie.
2. Choďte na menu profilu v pravom hornom rohu.
ako uložiť obrázky z google na android
3. Vypnite začiarknutie b0xes prítomný. Môžete sa tiež rozhodnúť odhlásiť sa zo svojho účtu Microsoft a zakázať ho.

3. Zmeniť ' Prispôsobte si uzamknutú obrazovku nastavenia z Windows Spotlight do Obrázok .
4. Potom zrušte začiarknutie políčka „ Získajte zábavné fakty, tipy na uzamknutú obrazovku '.
Reklamy z uzamknutej obrazovky systému Windows budú teraz odstránené.
Odstráňte Windows Spotlight z Prieskumníka
Reklamy z Prieskumníka môžete tiež zakázať jednoduchou úpravou niektorých nastavení v počítači. Tu je postup:
1. Ísť do Prieskumník súborov na počítači so systémom Windows a kliknite na ikonu s tromi bodkami v hornej časti.
2. Klikni na možnosti tab.
3. Pod vyhliadka karta, zrušiť začiarknutie „Zobraziť upozornenia poskytovateľa synchronizácie“ a kliknite Uložiť .
Vypnite Windows Notification Ads
Oznámenia, často vo forme tipov, trikov alebo návrhov, môžu sťažiť používateľskú skúsenosť, kde sa vás Microsoft môže strategicky pokúsiť presunúť do svojho prehliadača alebo vyhľadávacieho nástroja. Môžete ho vypnúť, ak si neželáte, aby vaše preferencie boli na základe týchto odporúčaní cloudové.
1. Choďte na Systém v ponuke Nastavenia a kliknite na Upozornenia .
2 . Prejdite na Ďalšie nastavenia a zrušiť začiarknutie tri políčka týkajúce sa návrhov a tipov.
Teraz nebudete dostávať tieto oznamovacie reklamy.
Odstrániť návrhy zo služby Windows Search
Windows Search vám pomôže rýchlo nájsť súbory, priečinky alebo aplikácie, ktoré hľadáte v počítači. Spoločnosť Microsoft však môže zobraziť aj návrhy obsahu, ktoré môžu byť pre vás irelevantné a môžu obmedzovať vašu používateľskú skúsenosť. Ak chcete vypnúť návrhy z panela vyhľadávania systému Windows, postupujte podľa krokov uvedených nižšie.
1. Otvor nastavenie aplikáciu, kliknite Súkromie a bezpečnosť a kliknite na tlačidlo Hľadať povolenia .
2 . Otočte sa mimo prepnúť pre Zobraziť zvýraznenie vyhľadávania.
ako zmeniť zvuk e-mailu v systéme Android
Teraz sa vám vo vyhľadávacom poli nebudú zobrazovať návrhy obsahu.
Zakážte reklamy v aplikáciách pomocou vášho ID reklamy
Vaše jedinečné ID reklamy pomáha systému Windows zobrazovať prispôsobené reklamy na základe vašich záujmov. Môžete ho však jednoducho vypnúť takto:
1. Ísť do Súkromie a bezpečnosť v časti Nastavenia a kliknite na generál .
2. Vypnite štyri prepínače pod tým istým, ktoré sú prepojené s navrhovaným obsahom.

Zakázať reklamy na základe používania zariadenia
Spoločnosť Microsoft vám môže zobrazovať prispôsobené tipy, reklamy alebo odporúčania na základe toho, ako používate svoje zariadenie so systémom Windows. Môžete ich však jednoducho zakázať podľa nasledujúcich krokov.
1. Prejdite na Personalizácia v ponuke Nastavenia a kliknite na Používanie zariadenia .
2. Vypnúť každé prispôsobenie, ktoré mohlo byť povolené.
ako zdieľate platené aplikácie s rodinným zdieľaním?
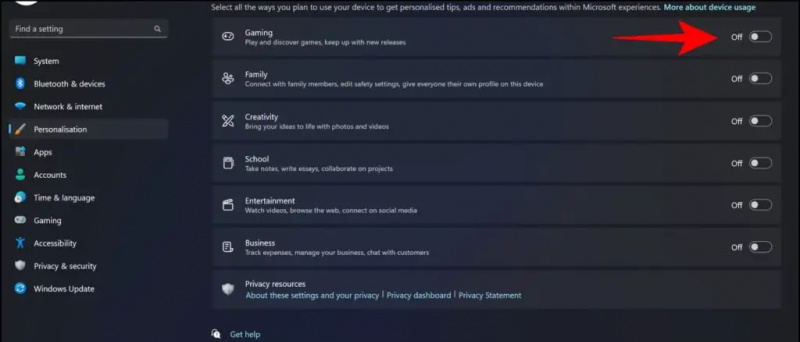
2. Vypnite prepínač ktorý odosiela voliteľné diagnostické údaje alebo umožňuje spoločnosti Microsoft použiť ich na prispôsobenie.
Teraz nebude spoločnosť Microsoft zdieľať ani používať diagnostické údaje.
Zabaliť sa
To je teda zábal. Všetky spôsoby, ktoré sme uviedli vyššie, vám pomôžu zakázať reklamy na vašom zariadení so systémom Windows 11. Ak vám táto príručka pomohla, zdieľajte ju so svojimi priateľmi. Pozrite si ďalšie technické tipy a triky uvedené nižšie. Zostaňte naladení na moduly gadget, ktoré môžete použiť, aby ste si mohli prečítať viac.
Prečítajte si tiež nasledovné:
- 8 spôsobov, ako vynútiť ukončenie aplikácií v systéme Windows 11 alebo 10
- 200 Windows Utility v jednej aplikácii [NirLauncher]
- Ako získať titulky v akejkoľvek hre v systéme Windows 11
- 15 spôsobov, ako opraviť nefunkčnú aplikáciu Windows Photos [Sprievodca]
Môžete nás tiež sledovať pre okamžité technologické novinky na Google News alebo ak chcete získať tipy a triky, recenzie smartfónov a gadgetov, pripojte sa beepry.it