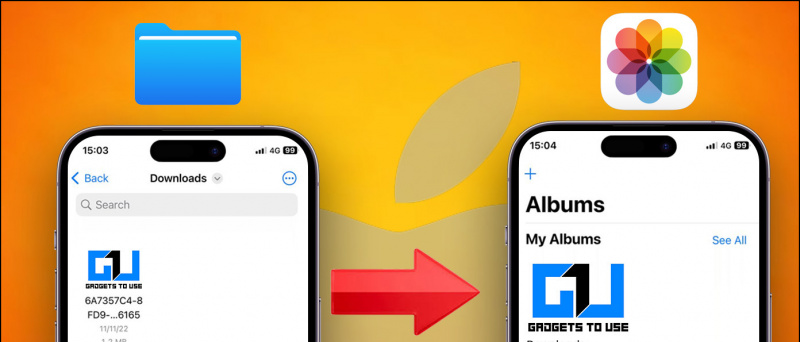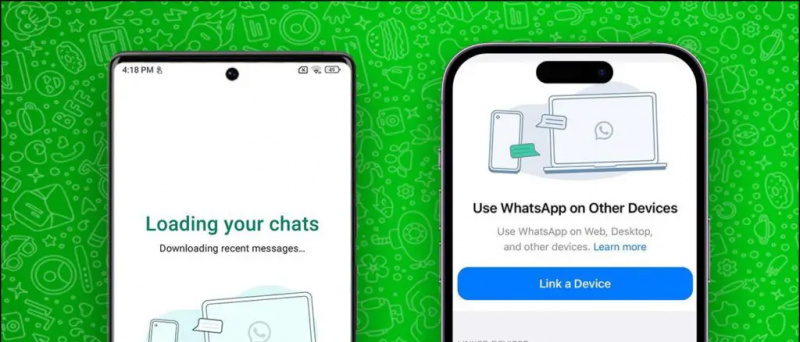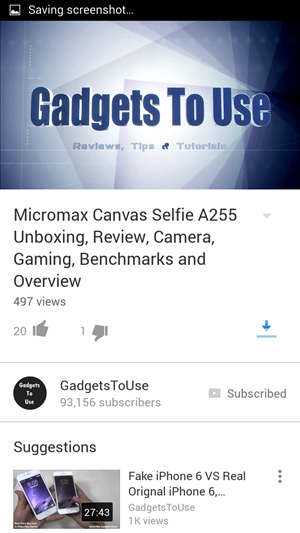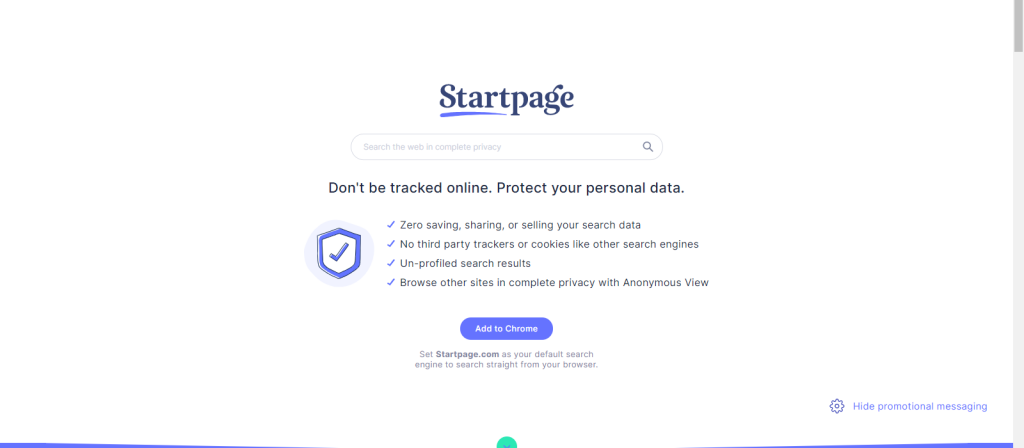Všetci z nás sme už raz museli zažiť, keď sme sa zúčastňovali na stretnutí Zoom Zoom, že sa osoba na druhom konci sťažuje na naše problémy s mikrofónom. Ako keby nás nedokázali správne počuť, alebo sme stíšení atď. A stále premýšľame, čo je na našom konci zlé, alebo sme opäť pokazili zvuk. Nebojte sa, dnes nebudem zdieľať 10 spôsobov, ako vyriešiť problémy so zvukom na schôdzi Zoom. Ak vás druhá osoba stále nie je schopná počuť, a to ani po vyskúšaní všetkých nižšie uvedených spôsobov, pravdepodobne niečo pokazilo z ich konca.
Prečítajte si tiež | Ako opraviť softvér brány firewall alebo blokovanie antivírusov Zoom Meeting Software
Spôsoby riešenia rôznych zvukových problémov v režime zväčšenia
Obsah
- Spôsoby riešenia rôznych zvukových problémov v režime zväčšenia
- 1. Zapnite mikrofón
- 2. Pripojte sa k zvuku
- 3. Zmeňte mikrofón
- 4. Skontrolujte rozšírené nastavenia zvuku
- 5. Umožnite svojmu mikrofónu prístup k zväčšeniu
- 6. Reštartujte zariadenie
- 7. Odpojte a zapojte svoj mikrofón správne
- 8. Skontrolujte nastavenie mikrofónu
- 9. Aktualizujte zvukový ovládač
- 10. Používajte svoj telefón ako mikrofón
- Niektoré ďalšie užitočné tipy a triky pre vás
1. Zapnite mikrofón 
Môže sa vyskytnúť situácia, že ste omylom stlmili mikrofón, a preto vás druhá osoba nemôže počuť. Len sa uistite, že na tlačidle mikrofónu nie je červená čiara vľavo dole. Ak naozaj kliknete na tlačidlo obnovenia zvuku, ikona by mala zozelenať, akonáhle začnete hovoriť. 
2. Pripojte sa k zvuku
Napriek tomu, že program Zoom vás pred pripojením na schôdzku požiada, aby ste im umožnili používať zvuk z vášho počítača, niekedy to chýba. To by mohol byť dôvod, prečo vás ostatní nemôžu počuť. Ak to chcete opraviť, kliknite na možnosť Pripojiť zvuk, ktorá sa nachádza vpravo dole. 
3. Zmeňte mikrofón
Ak vyššie uvedené dva kroky nevyriešili vaše problémy s mikrofónom, môžete skúsiť zmeniť vstup pre mikrofón v aplikácii Zoom.
-
- Kliknite na malú šípku vedľa ikony mikrofónu a uistite sa, že je vybraný správny mikrofón.

- Ak problém stále pretrváva, kliknite na ikonu Vyskúšajte reproduktor a mikrofón a skontrolujte, či je vybraný správny reproduktor a mikrofón a či je úroveň hlasitosti dostatočne hlasná.

Zoom Testovací reproduktor a mikrofón
vstávať vstávať tón budíka

Priblížiť úroveň mikrofónu
- Kliknite na malú šípku vedľa ikony mikrofónu a uistite sa, že je vybraný správny mikrofón.
Prečítajte si tiež | 10 tipov na použitie lupy s pomalými rýchlosťami internetu
4. Skontrolujte rozšírené nastavenia zvuku
Môžete tiež skontrolovať svoje pokročilé nastavenia zvuku, ktoré sú určené na zníženie šumu v pozadí a vylepšenie zvuku. Niekedy sú tiež zodpovedné za nízky zvuk alebo podobné problémy so zvukom v aplikácii Zoom.
Krok 1 - Klikni na Nastavenia zvuku ikona. 
Krok 2 - Prejdite na kartu Zvuk. Uistite sa, že Potlačiť hluk pozadia je nastavený na auto.
Krok 3 - Kliknite na Pokročilé prítomný v spodnej časti karta audio . 
Krok 4 - Kliknite na rozbaľovacie polia, ktoré sú k dispozícii vedľa jednotlivých možností. A nastavte to na Auto . Zistite, či mikrofón funguje. 
Prečítajte si tiež | Ako zabrániť automatickému prechodu na režim celej obrazovky na zväčšenie
5. Umožnite svojmu mikrofónu prístup k zväčšeniu
Ak problém stále pretrváva, musíte skúsiť skontrolovať nastavenia systému Windows aj po vyskúšaní všetkých vyššie uvedených trikov lupy.
Krok 1 - Klikni na Ponuka Štart> Nastavenia ikona. 
Krok 2 - Hľadať Nastavenia ochrany osobných údajov mikrofónu . 
Krok 3 - Povoliť prepínač s názvom „ Povoľte aplikáciám prístup k vášmu mikrofónu “A„ Umožnite počítačovým aplikáciám prístup k vášmu mikrofónu „. Posuňte sa nadol a skontrolujte, či má Zoom prístup k vášmu mikrofónu.

Povoliť 1. prepínanie

Povoliť 2. prepínanie
ako si prispôsobím zvuk upozornení?
Prečítajte si tiež | Automaticky zastaviť zväčšovanie videa a zvuku, keď počítač prejde do režimu spánku alebo šetriča obrazovky
6. Reštartujte zariadenie 
Možno by vás zaujímalo, prečo reštartovať aplikáciu alebo dokonca počítač, ale verte mi, že jednoduchý reštart dokáže zázraky. Pretože väčšina problémov má dočasný charakter, je možné urobiť trik reštartovaním aplikácie Zoom a vyriešiť problém so zvukom. Ak neskúsite reštartovať aj svoj počítač.
7. Odpojte a zapojte svoj mikrofón správne 
Ak na pripojenie k počítaču používate externý mikrofón. Musíte skontrolovať, či je mikrofón pripojený nesprávne. Najskôr ho vytiahnite zo zásuvky a znova ho zapojte do správnej zásuvky.
Prečítajte si tiež | Ako používať virtuálne pozadia v aplikácii Zoom Call v systéme Android
8. Skontrolujte nastavenie mikrofónu
Je lepšie skontrolovať nastavenie mikrofónu. Môže sa vyskytnúť prípad, keď nebude nastavený ako predvolený mikrofón alebo dokonca deaktivovaný. Uistite sa teda, že je všetko v nastaveniach správne nakonfigurované.
Krok 1 - Na klávesnici stlačte kláves Kľúč s logom Windows a R zároveň otvoríte políčko Spustiť. Potom napíšte kontrola a kliknite Ok . 
Krok 2 - Vyberte Malé ikony z rozbaľovacej ponuky vedľa položky Zobraziť podľa. Potom kliknite na ikonu Zvuk.

Malé ikony

Nastavenia zvuku
Krok 3 - Kliknite na ikonu Nahrávanie tab. Potom kliknite pravým tlačidlom myši na ľubovoľné prázdne miesto a začiarknite políčko Zobraziť zakázané zariadenia . 
Krok 4 - Skontrolujte, či je váš mikrofón povolený. Ak nie, kliknite na ňu pravým tlačidlom myši a kliknite na ikonu Povoliť . 
Krok 5 - Skontrolujte, či je váš mikrofón nastavený ako predvolené zariadenie. Ak nie, kliknite na ňu a kliknite na tlačidlo Nastaviť predvolené. 
Krok 6 - Pravým tlačidlom myši kliknite na mikrofón a kliknite na ikonu Vlastnosti . 
Krok 7 - Vyberte ikonu Úrovne tab. Ak máte vypnutý mikrofón, kliknite na ikonu ikona reproduktora zapnúť zvuk. Potom posuňte posúvač na nastavte hlasitosť mikrofónu na max . 
Krok 8 - Kliknite Ok .
koľko dát využíva zoom
Prečítajte si tiež | 5 spôsobov, ako opraviť zväčšenie profilového obrázka, ktorý sa nezobrazuje na schôdzi
9. Aktualizujte zvukový ovládač
Je možné, že váš súčasný zvukový ovládač zastaral, takže si ich nezabudnite aktualizovať na najnovšiu verziu.
Krok 1 - Kliknite pravým tlačidlom myši na Úvodná ponuka Tlačidlo.
Krok 2 - Kliknite na Správca zariadení

Krok 3 - Rozbaliť Ovládače zvuku, videa a hier .

Zvukový ovládač
Kliknite pravým tlačidlom myši na ovládač a vyberte ho Aktualizácia ovládača .

Aktualizácia ovládača
10. Používajte svoj telefón ako mikrofón
Poslednou opravou, ktorú môžete vyskúšať, je použitie telefónu so systémom Android alebo iOS ako mikrofónu, zatiaľ čo pre videokameru je webová kamera vášho počítača.
Krok 1 - Stiahnite si a prihláste sa do aplikácie Zoom na telefóne s Androidom alebo iOS pomocou odkazov uvedených nižšie.
Priblíženie pre Android Zoom pre iOS
Krok 2 - Kliknite na šípku vedľa ikony mikrofónu v počítači.
Krok 3 - Klikni na Prepnite na zvuk telefónu . (Otvorí sa malé okno s ID a heslom schôdzky) 
Krok 4 - Zadajte ID a heslo schôdzky (od kroku 3) do telefónu.
Dúfam, že vám tieto triky pomôžu vyriešiť problémy s Zoom Audio, v prípade, že stále nie sú opravené, zostáva posledná možnosť Odinštalovať a znovu nainštalovať aplikáciu Zoom na vašom PC. Dajte nám vedieť, či niektorý z týchto trikov nevyriešil váš problém so zvukom, v komentároch nižšie.
Facebookové komentáreMôžete nás tiež sledovať a získať okamžité technické správy na adrese Google News alebo tipy a triky, recenzie na smartphony a gadgety, pridajte sa GadgetsToUse Telegram Group alebo sa prihláste na odber najnovších videonahrávok GadgetsToUse Youtube Channel.