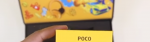Lacné notebooky spravidla nemajú dobré fotoaparáty. Väčšina z nich v skutočnosti neposkytuje prenosnú kvalitu videohovorov. Čo však v prípade, ak môžete telefón pripojiť ako webovú kameru a používať jej kamery na videohovory? Nebolo by skvelé zúčastniť sa hovoru s videom vo vysokej kvalite? Je to veľmi možné pre každého. Tu je jednoduchý podrobný sprievodca, ako môžete telefón používať ako webovú kameru na videohovory so zväčšením, či už v systémoch Android alebo iOS.
Na priblíženie môžete použiť telefón ako webovú kameru
Pre začiatočníkov nie je použitie telefónu ako webovej kamery na videohovory v režime zväčšenia vôbec ťažké. Je potrebných niekoľko jednoduchých krokov, vrátane pripojenia telefónov a počítačov k WiFi, inštalácie aplikácií na dve zariadenia, ich spárovania a zmeny priblíženia fotoaparátu. Znie to jednoducho, však? Postupujte podľa podrobného sprievodcu nižšie.
Kroky na použitie systému Android alebo iPhone ako webovej kamery na schôdzku so zväčšením
1. Pripojte telefón a počítač k sieti WiFi
Najprv pripojte telefón a počítač k rovnakej sieti WiFi. To je dôležité, pretože to, ako prepojujeme telefón, aby sme ho mohli používať ako webovú kameru pre hovory so zväčšením.
Nemáte wifi pripojenie? Pomocou sekundárneho telefónu môžete vytvoriť hotspot a pripojiť k nemu telefón aj počítač. Po dokončení postupujte podľa krokov uvedených nižšie.
2. Nainštalujte iVCam na telefón a počítač
V telefóne Obchod Google Play alebo Obchod s aplikaciami Nainštalujte si mobilnú aplikáciu iVCam z. Otvorte aplikáciu a poskytnite potrebné povolenia.

Teraz na mojom počítači iVCam PC klient Stiahnuť ▼. Nainštalujte nastavenie a otvorte ho. Nemusíte nič kupovať - bezplatná verzia funguje dobre. Otvorte aplikáciu v telefóne a počítači a umožnite im pripojenie.
3. Dokončite nastavenie
Aplikácia vo vašom telefóne automaticky rozpozná váš počítač. Uistite sa, že sú obidve pripojené k rovnakej sieti WiFi. IVCam sa zvyčajne pripája k počítačovému klientovi automaticky. V rovnakých prípadoch však možno budete musieť ručne klepnúť na tlačidlo pripojenia.

Po dokončení bude váš telefón fungovať ako webová kamera pripojená k vášmu počítaču a jeho video z kamery sa zobrazí na obrazovke vášho počítača v reálnom čase. Pomocou ovládacích prvkov na obrazovke telefónu môžete prepnúť na predný fotoaparát, aplikovať vylepšenia a zrkadliť video. Predvoľby videa môžete zmeniť aj v nastaveniach klienta iVCam PC.
Je tu dobrá vec - pri stretnutí so zväčšením som mohol použiť všetky štyri fotoaparáty v telefóne. Okrem bežnej zadnej časti a selfie mi iVCam umožnil pri videohovoroch prepnúť na širokouhlé a teleobjektívy. Ak chcete skontrolovať, či to vo vašom telefóne funguje, kliknite vo fotoaparáte na tlačidlo Cyklovať fotoaparát.
4. Pripojte sa k schôdzke so zväčšením - zmeňte fotoaparát na iVCam
Doteraz ste telefón bezdrôtovo pripojili k počítaču, ktorý slúži ako webová kamera. Všetko, čo musíte urobiť, je zvoliť iVCam ako preferovanú kameru v klientovi Zoom. Môžete to urobiť pomocou krokov uvedených nižšie.
Pred pripojením sa na schôdzku

- Otvorte Zoom na počítači.
- Kliknutím na ikonu ozubeného kolieska vpravo hore otvoríte nastavenia.
- Vyberte video na ľavom bočnom paneli.
- Kliknite na rozbaľovaciu ponuku pod fotoaparátom.
- Vyberte E2eSoft iVCam.
Teraz sa môžete pripojiť alebo vytvoriť schôdzku. V predvolenom nastavení bude Zoom na schôdzky používať kameru vášho telefónu. Fotoaparát však môžete počas schôdzky tiež prepínať, ako je to znázornené nižšie.
Počas stretnutia
obrazovka sa nezobudí pri prichádzajúcom hovore

- Vytvorte alebo sa pripojte k schôdzi v aplikácii Zoom.
- Počas stretnutia kliknite na šípku nahor vedľa zastaveného videa.
- Teraz v časti Vyberte kameru vyberte ako svoju kameru e2esoft iVCam.
- Vaše video sa okamžite prepne z fotoaparátu vášho počítača na fotoaparát vášho telefónu.
iba toľko. Teraz položte telefón na statív a je vhodný na schôdzku. Medzi predným a zadným fotoaparátom môžete kedykoľvek prepínať pomocou ovládacieho prvku na obrazovke telefónu.
So všetkým, Rozostrenie pozadia A Virtuálne pozadie Bežné funkcie zväčšenia, ako je táto, budú stále fungovať, takže sa nemusíte ničoho obávať. V skutočnosti budú fungovať ešte lepšie vďaka kvalitným záznamom z vášho telefónu.
Jednalo sa o jednoduchého štvorkrokového sprievodcu, ako môžete používať svoje zariadenie s Androidom alebo iPhone s počítačom na videohovor s počítačom Zoom. Skúste to urobiť a dajte mi vedieť, ak narazíte na ťažkosti, v komentároch nižšie. Zostaňte s nami pri ďalších takýchto článkoch.
Pole pre komentáre na FacebookuMôžete nás tiež sledovať a získať okamžité technické správy na adrese Google News alebo tipy a triky, recenzie na smartphony a gadgety, pridajte sa GadgetsToUse Telegram Group alebo sa prihláste na odber najnovších videonahrávok GadgetsToUse Youtube Channel.