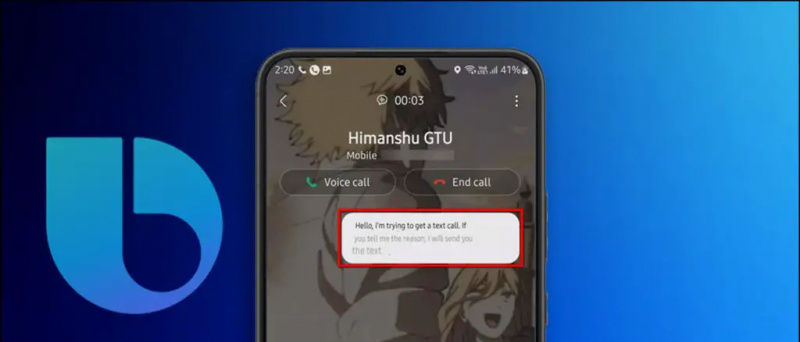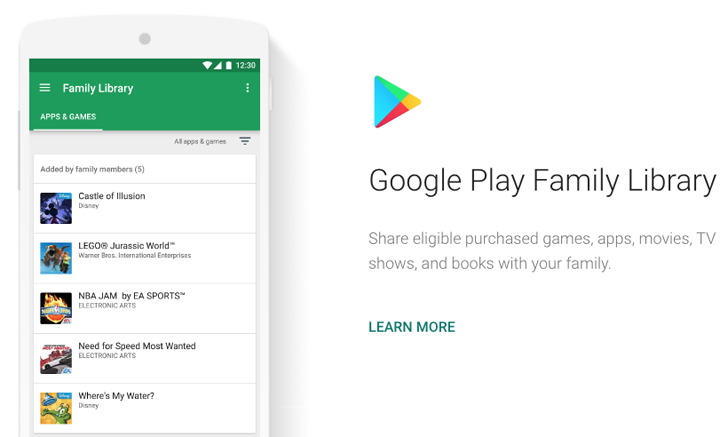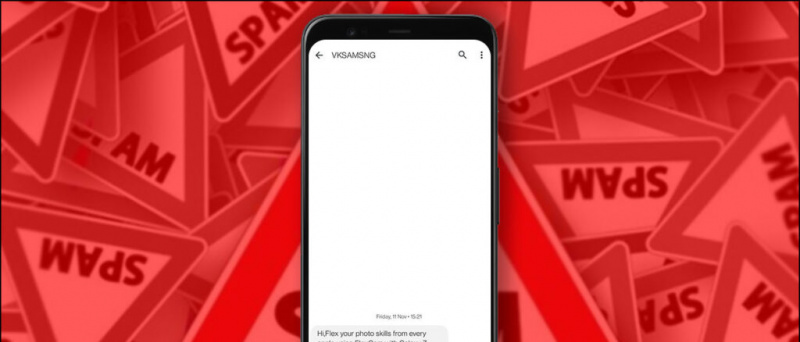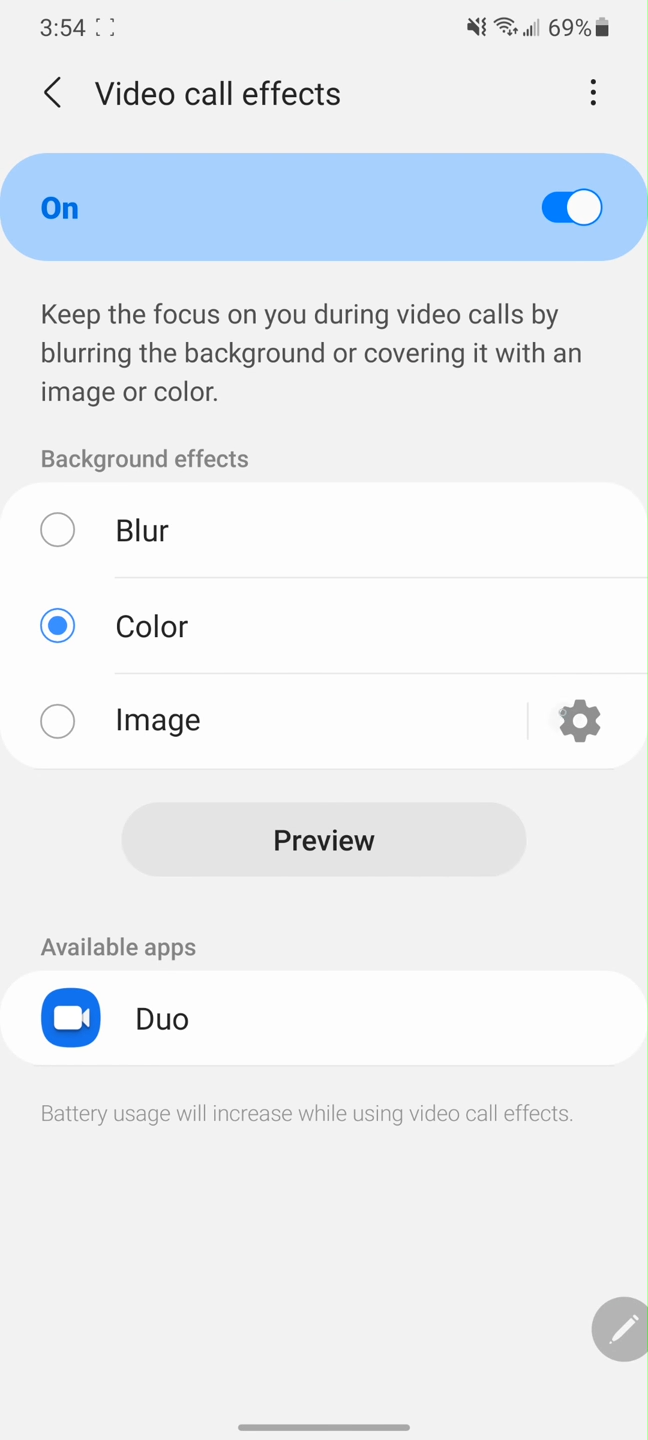Hlasové zadávanie môže byť veľmi pohodlné a časovo nenáročné, najmä pri práci online. Aj keď je ľahké písať pomocou reči v telefóne, to isté môže byť zložité aj v prehliadači pre stolné počítače. Veci sú dokonca ťažké Microsoft Edge používateľom, pretože nedostanú funkciu hlasového zadávania v Dokumentoch Google ako Google Chrome . Stále však existuje riešenie, ktoré vám môže pomôcť písať pomocou hlasu v Edge. Tu je stručný sprievodca, ako môžete používať hlasové zadávanie v aplikácii Microsoft Edge na vašom počítači Windows 10 Pc .
Súvisiace | Používajte vertikálne karty v aplikácii Microsoft Edge
Používajte hlasové zadávanie v aplikácii Microsoft Edge na počítači so systémom Windows 10
Obsah

Pre začiatočníkov je celkom jednoduché písať alebo vyhľadávať pomocou hlasu v Edge vďaka funkcii rozpoznávania hlasu vo Windows 10. Môžete ho použiť na diktovanie vyhľadávaní alebo zadávanie hlasu do Dokumentov, Tabuliek Google alebo na akýkoľvek iný web.
Zahŕňa to dvojstupňový proces - povolenie rozpoznávania reči v Nastaveniach a použitie skratky na povolenie hlasového zadávania v Edge. Edge Canary môžete navyše použiť, ak uprednostňujete použitie myši a nie klávesových skratiek.
Krok 1 - Povolenie rozpoznávania reči online
- Otvorené nastavenie na počítači so systémom Windows 10.

- Tu kliknite na Ochrana osobných údajov .

- Na ďalšej obrazovke vyberte možnosť Reč z bočného panela vľavo.

- Tu zapnite prepínač pre Online rozpoznávanie reči ak už nie.
Krok 2 - Použite hlasové zadávanie v aplikácii Microsoft Edge

- Otvorte Microsoft Edge na počítači.
- Kliknite na ľubovoľné textové pole, či už je to vyhľadávací panel, alebo akýkoľvek web, ktorý chcete zadať.
- Potom stlačte Kláves Windows + H na klávesnici súčasne.
- Týmto spôsobom zapnete rozpoznávanie hlasu pomocou malého panela s nástrojmi v hornej časti.
- Na Microsoft Edgee teraz môžete hovoriť a písať.
Jeden môže použiť Malý na paneli nástrojov spustíte a zastavíte rozpoznávanie hlasu. Môžete ho použiť na písanie pomocou reči na ľubovoľnom webe, ako sú Dokumenty Google, sociálne médiá, blogy alebo dokonca jednoduché vyhľadávacie dotazy. Všetko, čo musíte urobiť, je použiť Vyhrajte + H kdekoľvek chcete prepnúť reč na text.
Nepracovali ste? Uistite sa, že ste aktualizovali počítač a zapli online rozpoznávanie reči. Skúste tiež aktualizovať Edge na najnovšiu verziu. Kliknite na trojbodkovú ponuku vpravo hore a vyberte Nastavenia> O aplikácii Microsoft Edge .
Ďalšie tipy a triky pre hlasové zadávanie
1. Hlasové zadávanie v Edge Canary

nie je možné ukladať obrázky do prehliadača Chrome
Edge Canary je jednou z voliteľných verzií Edge. Môže byť veľmi nestabilný, má však najnovšie funkcie a je každý deň aktualizovaný. Výhodou verzie Canary je, že získate vyhradenú možnosť spustenia rozpoznávania hlasu.

V prípade bežného Edge musíte použiť skratku Win + H. V Edge Canary však môžete kliknúť pravým tlačidlom myši na textové pole a klepnúť Hlasové zadávanie aby ste začali písať svojou rečou. Táto možnosť nie je k dispozícii v bežnom Edge.
Ak chcete mať pohodlie pri dotyku klávesnice, môžete si nainštalovať Edge Canary podľa pokynov uvedených nižšie. A nebojte sa, nainštaluje sa ako samostatný prehliadač bez toho, aby to ovplyvnilo bežnú verziu.
Kroky na inštaláciu Edge Canary do vášho počítača -

- Navštívte táto strana vo vašom prehliadači.
- Tu kliknite na ikonu Stiahnuť ▼ tlačidlo pre Kanársky kanál.
- Kliknite na Prijať a stiahnuť po zobrazení výzvy na vyjadrenie súhlasu s podmienkami.
- Otvorte stiahnutý inštalačný súbor.
- Počkajte, kým sa stiahne a nainštaluje Edge Canary do vášho počítača.
- Otvor to, kliknite pravým tlačidlom myši na ľubovoľné textové pole a vyberte Hlasové zadávanie .
Táto možnosť bude čoskoro k dispozícii v bežnej verzii Microsoft Edge.
2. Používajte hlasové zadávanie mimo Microsoft Edge

Skratka Hlasové zadávanie funguje aj mimo Edge. Stlačením tlačidla ho môžete použiť v ľubovoľnej aplikácii na počítači, či už je to Chrome, Microsoft Office, Hangouts alebo čokoľvek Vyhrajte + H kombinácia klávesov. Ak to nefunguje, znova skontrolujte, či je povolené online rozpoznávanie reči.
3. Použite diktátové príkazy
Pri diktovaní pomocou hlasu môžete pomocou určitých príkazov vykonať akcie, ako je výber textu, backspace, odstránenie slova, prechod na ďalší odsek a ďalšie. Písmená, číslice, interpunkčné znamienka a symboly môžete zadávať aj pomocou jednoduchých príkazov.
Tu sú všetky diktátové príkazy ktoré sa majú používať s rozpoznávaním reči v systéme Windows.
Balenie
Toto všetko bolo o tom, ako môžete v Microsoft Edgee používať hlasové zadávanie. Ako je zrejmé, na písanie pomocou hlasu nemusíte inštalovať žiadnu aplikáciu alebo rozšírenie tretej strany - na to isté môžete použiť vstavanú funkciu rozpoznávania reči systému Windows 10. Pre mňa to fungovalo slušne dobre, s občasnými problémami so správnym rozpoznávaním slov. Vyskúšajte to a dajte mi vedieť svoje skúsenosti v komentároch nižšie.
ako zistiť, či je fotografia upravená vo photoshope
Prečítajte si tiež Ako zamknúť Microsoft Edge pomocou ochrany heslom
Facebookové komentáreMôžete nás tiež sledovať a získať okamžité technické správy na adrese Google News alebo tipy a triky, recenzie na smartphony a gadgety, pridajte sa GadgetsToUse Telegram Group alebo sa prihláste na odber najnovších videonahrávok GadgetsToUse Youtube Channel.