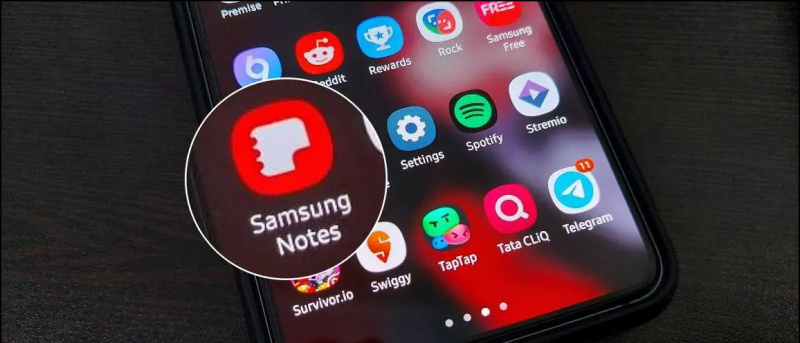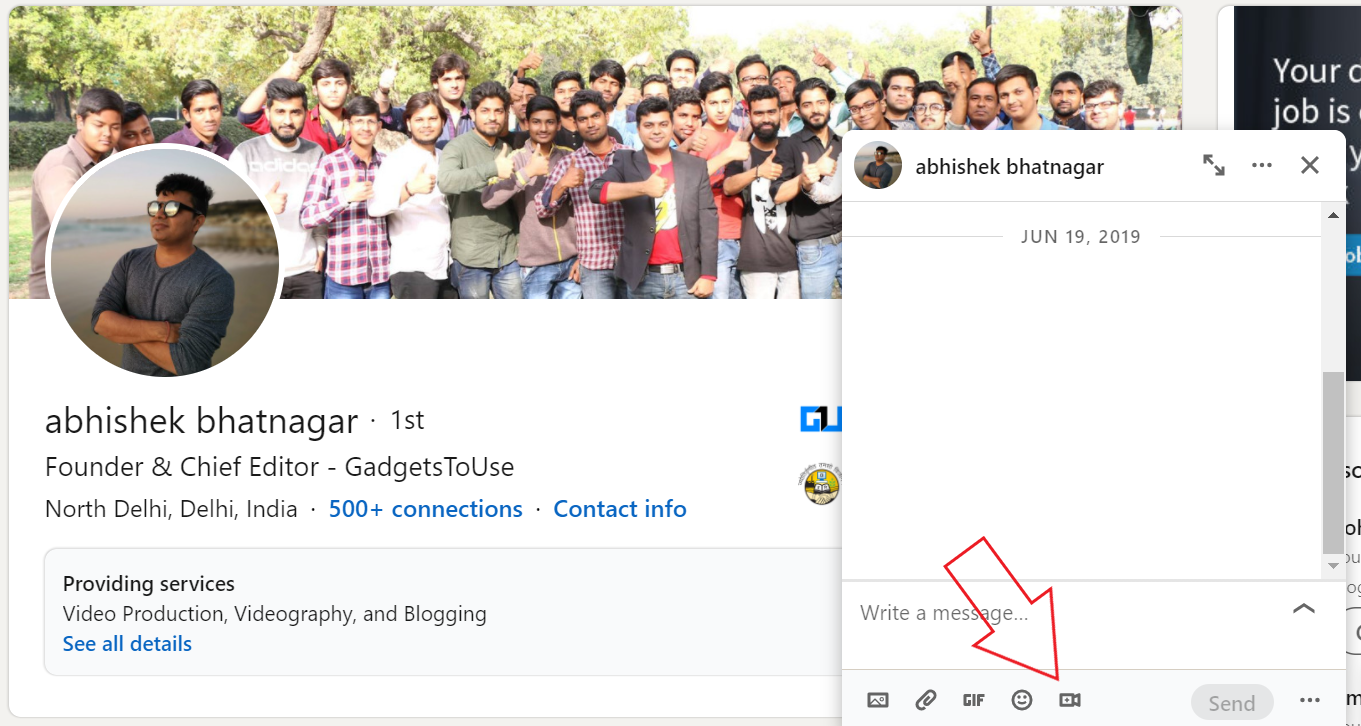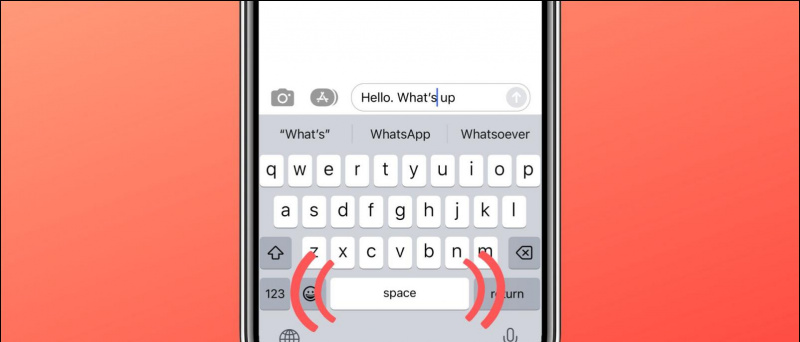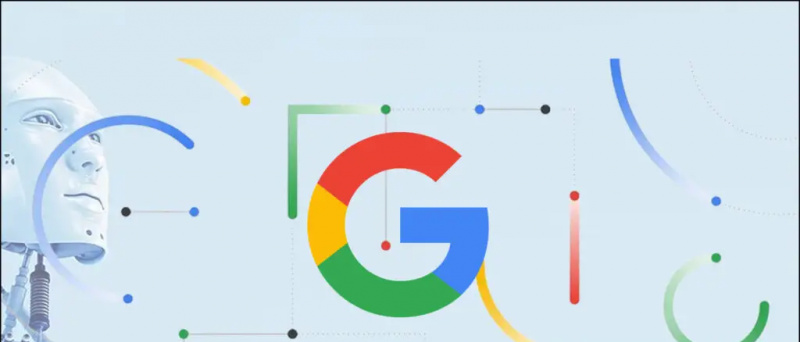Chrome OS je veľmi ľahký operačný systém vyvinutý spoločnosťou Google a je založený na Linuxe, vďaka čomu je všestranný operačný systém. Postupom času spoločnosť Google pridala do systému Chrome OS skutočne dobré funkcie, ako je integrácia Obchodu Play, podpora aplikácií pre Linux a ďalšie. Ak chcete vyskúšať Chrome OS a zistiť, či vyhovuje vášmu vkusu, nainštalujete si ho do počítača bez toho, aby ste obetovali svoj drahocenný systém Windows. Tu je návod, ako nainštalovať a spustiť systém ChromeOS s dvoma systémami bez použitia jednotky USB. Medzitým sa môžete dozvedieť aj o Chrome OS Flex .
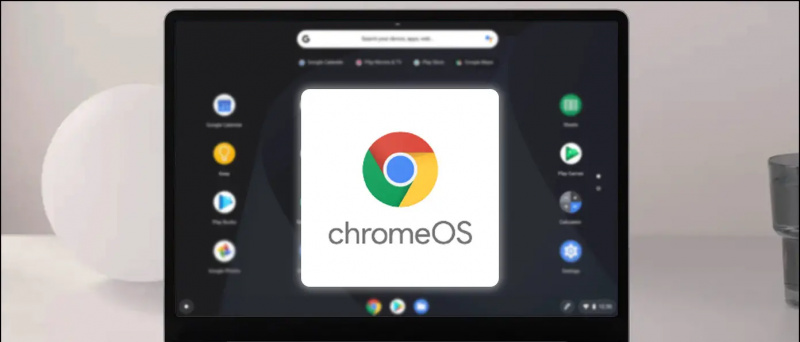
Predpoklady na inštaláciu ChromeOS bez USB
Obsah
- 64-bitový počítač alebo notebook s minimálne 16 GB voľného úložného priestoru.
- Zabezpečené spustenie by malo byť vypnuté v systéme BIOS.
- Virtualizácia alebo Hyper-V by mali byť povolené v systéme BIOS.
- Systém by mal podporovať UEFI.
- Winrar by mal byť nainštalovaný na vašom počítači so systémom Windows.
Krok na inštaláciu systému ChromeOS bez jednotky USB
Ak ste sa postarali o predpoklady inštalácie OS Chrome do počítača so systémom Windows. Prejdime k procesu inštalácie ChromeOS ako duálneho spustenia na vašom počítači so systémom Windows.
Vypnite režim dlhodobého spánku a rýchle spustenie
Ak chcete na počítači so systémom Windows spustiť systém Chrome OS s dvoma systémami, musíme v systéme Windows zakázať hibernáciu a rýchle spustenie. Ak to chcete urobiť, otvorte zvýšené Príkazový riadok a vykonajte tento príkaz:
powercfg.exe / hibernácia vypnutá
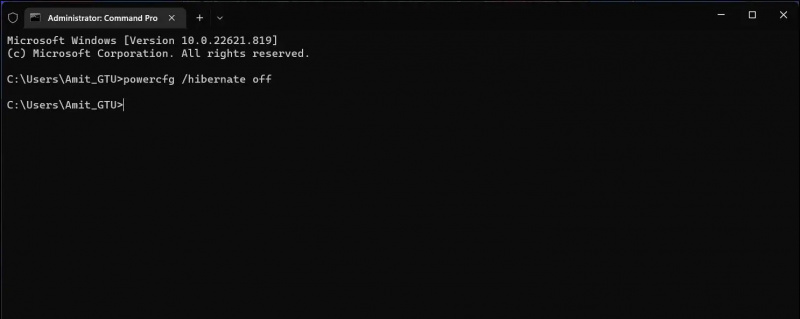
3. Po dokončení inštalácie spustiť Ubuntu z ponuky Štart a vytvorte nové používateľské meno a heslo.
Poznámka: Heslo zostane prázdne, aj keď píšete, stačí zadať heslo a stlačiť Enter.
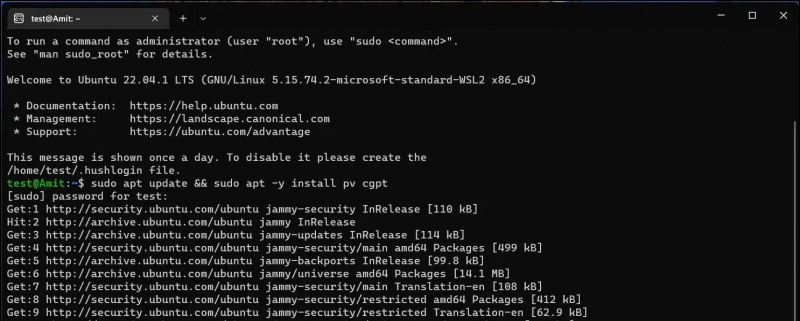
sudo apt update && sudo apt -y install pv cgpt
prichádzajúce hovory sa v systéme Android nezobrazujú
Dokončenie aktualizácie aplikácií bude tiež chvíľu trvať, počas celého procesu aktualizácie musíte zostať pripojení na internet.
Vytvorenie nového oddielu v systéme Windows na inštaláciu systému ChromeOS
Teraz musíme vytvoriť malý oddiel na disku systému Windows, aby sme naň nainštalovali ChromeOS. Ak chcete vytvoriť oddiel v systéme Windows, postupujte podľa týchto krokov.
1. Stlačte tlačidlo Win + R na otvorenie Spustiť napíšte „ diskmgmt.msc “ a stlačte Zadajte .
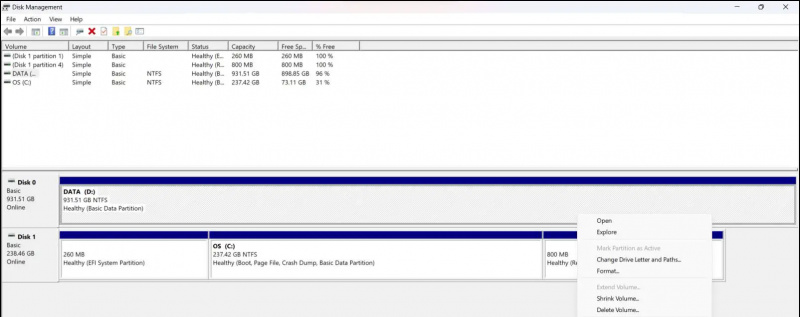
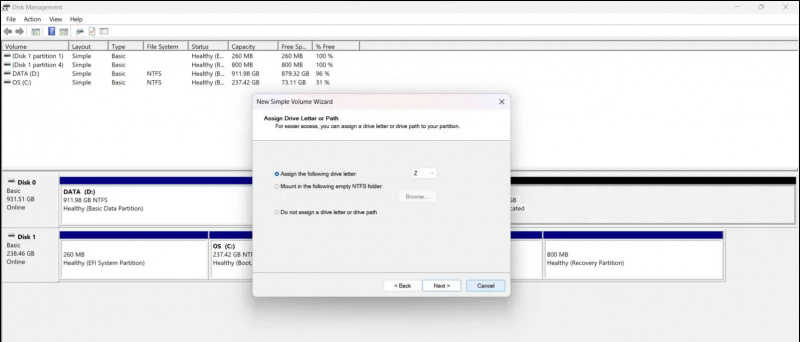 a na tejto stránke si stiahnite najnovší obraz na obnovenie podľa vášho procesora a generácií. V nižšie uvedenom zozname sa dozviete, ktorý obraz na obnovenie je potrebné stiahnuť podľa vášho procesora.
a na tejto stránke si stiahnite najnovší obraz na obnovenie podľa vášho procesora a generácií. V nižšie uvedenom zozname sa dozviete, ktorý obraz na obnovenie je potrebné stiahnuť podľa vášho procesora.
- Intel až do 9. generácie: ramus
- Intel nad 9. generáciou : preklopiť
- AMD (Stony Ride a Briston Ridge): grcať
- AMD Ryzen: Zork
Aby to všetko fungovalo, musíme si stiahnuť Súbor Sebanc Brunch . Posledný súbor, ktorý potrebujete stiahnuť, je Grub2Win a keď získate všetky súbory, vytvorte nový priečinok s názvom „ chróm “vnútri K stiahnutiu . Presuňte všetky súbory, ktoré ste doteraz stiahli, do tohto ‘ chróm priečinok.
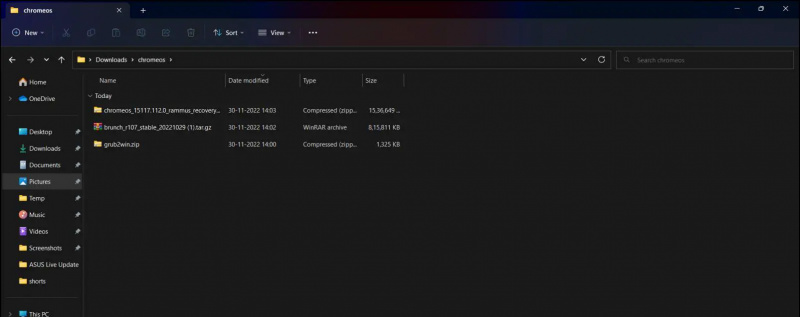
cd /mnt/(your chromeos folder location) 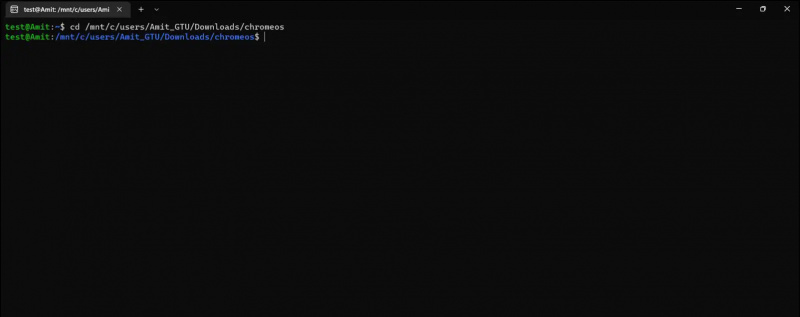
4. Kliknite Pridať nový záznam tlačidlo a napíšte „ chróm “ v poli názvu. Kliknite na Typ rozbaľovacej ponuky a vyberte Vytvoriť užívateľskú sekciu .
5. Vložiť kód, skopírovaný Krok 2 a kliknutím na krížik zatvorte poznámkový blok. Kliknite Uložiť potom OK , potom OK opäť v okne Grub2Win.
Spustite Chrome OS z ponuky zavádzania
Teraz jednoducho reštartujte počítač a zobrazí sa ponuka zavádzania. Pomocou klávesov so šípkami prejdite nadol a vyberte chróm a stlačte Zadajte kľúč. Tým sa spustí Chrome OS na vašom počítači a odtiaľ môžete začať nastavovať Chrome OS.
Zabaliť sa
Proces duálneho spustenia systému ChromeOS bez jednotky USB je dosť zdĺhavý, ale výsledkom je funkčný operačný systém Chome s duálnym zavádzaním so všetkými povolenými funkciami. V prípade, že sa pri ktoromkoľvek kroku zaseknete, neváhajte nás kontaktovať. Zostaňte naladení na GadgetsToUse, kde nájdete ďalšie takéto návody.
ako vytvoriť film pomocou fotografií google
Prečítajte si tiež:
- Ako bezplatne nainštalovať Dynamic Island na Windows 11/10
- 5 spôsobov, ako zobraziť podrobnosti o modeli základnej dosky na počítači alebo notebooku so systémom Windows
- 15 najlepších spôsobov, ako opraviť nezistené USB v systéme Windows 11
- Ako nainštalovať Windows 11 na nepodporované systémy pomocou jediného nástroja
Môžete nás tiež sledovať pre okamžité technologické novinky na Google News alebo ak chcete získať tipy a triky, recenzie smartfónov a gadgetov, pripojte sa beepry.it