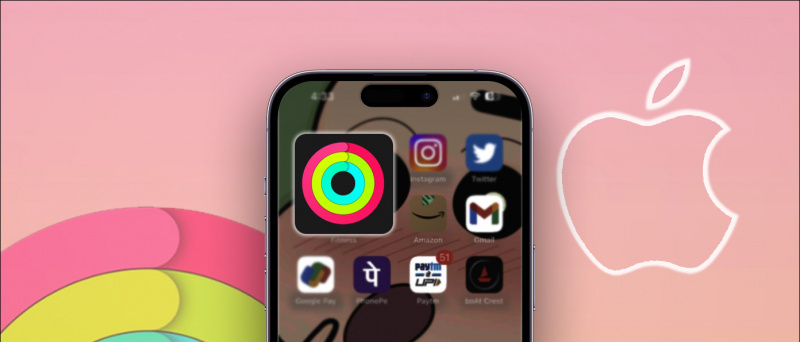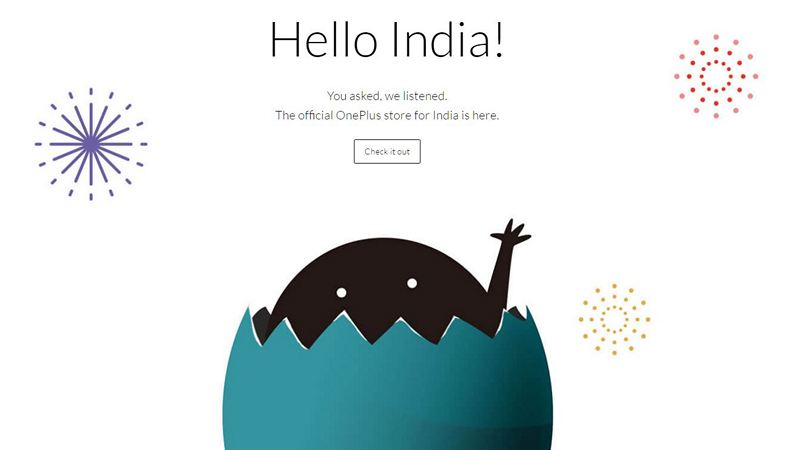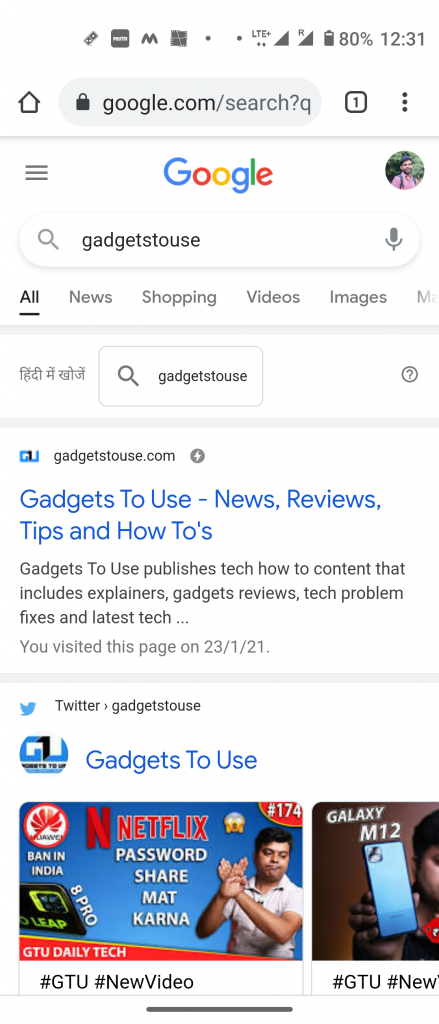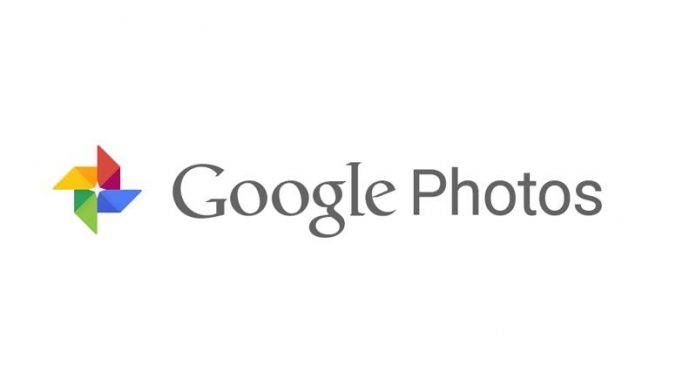Dolphin je emulátor GameCube a Wii, chválený skvelým výkonom a relatívne nízkymi systémovými požiadavkami. Dolphin prichádza s rôznymi funkciami na zlepšenie grafickej kvality a podporuje Wiimotes, radiče GameCube, ako aj radiče Dualshock a Xbox. K dispozícii je tiež zabudovaná databáza cheatových kódov na načítanie cheatov bez nutnosti pridávania vašich vlastných. Táto príručka vám ukáže, ako nainštalovať a nastaviť Dolphin na hranie hier GameCube a Wii na vašom PC.
Dolphin môže načítať hry formátu GameCube .ISO a hry formátu Wii .ISO a .WBFS.
Web emulátora Dolphin obsahuje skvelú dokumentáciu s obrovským množstvom informácií o rôznych funkciách a podrobnostiach o problémoch s kompatibilitou v mnohých hrách.
ako zmeníte zvuky upozornení v systéme Android
| Sprievodcovia | Blog |
| FAQ | Kompatibilita |
Požadované súbory na stiahnutie:
PožiadavkyEmulátor delfínov
- Emulátor delfínov sa používa na hranie hier GameCube a Wii na počítači
- Na zabezpečenie dobrého výkonu systému Dolphin je potrebný počítač so strednými požiadavkami
- Súbory Gamecube a Wii je možné importovať cez SD kartu z Wii alebo Wii U.
Senzorová lišta USB Wii ![ikona-amazon]()
- Na pripojenie Wiimote k počítaču môžete pre zvýšenie autenticity použiť lištu senzora s adaptérom Bluetooth
- Mayflash Sensor DolphinBar je vybavený vstavaným rozhraním Bluetooth, ktoré zaisťuje kompatibilitu s počítačom a všetkými doplnkami Wiimote priamo z krabice.
Adaptér GameCube na USB ![ikona-amazon]()
- Na autentickejšie hranie hier GameCube s originálnym ovládačom je možné použiť USB adaptér
- USB adaptér Mayflash Gamecube je široko používaný a podporuje až štyri ovládače
- Je tiež kompatibilný s Wii U a Switch, čo z neho robí vynikajúcu investíciu
Nastavuje sa delfín
- Vytvorte priečinok a umiestnite doň svoje hry GameCube a Wii
- Stiahnite si najnovšie Beta verzia Dolphin
- Extrahujte obsah z delfína
.7zsúbor do priečinka v počítači - Spustiť
Dolphin.exe - Dvakrát kliknite na dolnú oblasť a pridajte adresár hierObal pre hry Wii sa zvyčajne zobrazí po vytvorení uložených údajov
- Vyberte svoju hru a stlačte [Hrať] začať
Podpora radiča
Konfigurácie radiča je možné nastaviť v [Kontrolóri] konfigurácia tlačidiel ponuky Dolphin bude predvolene nastavená na klávesnicu:Ovládač Gamecube
Tlačidlá:
ako odstránim zariadenie z google
- [Tlačítko] = Kláves X.
- [Tlačidlo B] = Kláves Z
- [Tlačidlo X] = Kláves C.
- [Tlačidlo Y] = S kľúč
- [Tlačidlo Z] = Kláves D.
- [Tlačidlo Štart] = Kláves Return
- [L Spúšť] = Kláves Q
- [Spúšťač R] = W kľúč
D-Pad:
- [Tlačidlo Hore] = Kláves T
- [Tlačidlo Dole] = G kľúč
- [Ľavé tlačidlo] = Kláves F
- [Pravé tlačidlo] = Kláves H
Ovládacia páčka:
- [Hore] = Šípka hore
- [Dole] = Šípka nadol
- [Vľavo] = Šípka doľava
- [Správny] = Šípka doprava
- Modifikátor (smer polovice stlačenia) = kláves L-Shift
C-Stick:
- [Hore C] = Ja kľúč
- [Dole C] = Kľúč K.
- [Vľavo C] = Kláves J.
- [Pravé C] = Kláves L
- Modifikátor (smer polovice stlačenia) = kláves L-Ctrl
Wiimote
Tlačidlá:
ako nastaviť video ako súkromné
- [Tlačítko] = Kliknutie ľavým tlačidlom myši
- [Tlačidlo B] = Myš Kliknite pravým tlačidlom myši
- [1 tlačidlo] = 1 kľúč
- [2 tlačidlo] = 2 kľúče
- [- tlačidlo] = Kláves Q
- [+ tlačidlo] = Kláves E.
- [Tlačidlo Štart] = Kláves Return
D-Pad:
- [Tlačidlo Hore] = Kláves T
- [Tlačidlo Dole] = G kľúč
- [Ľavé tlačidlo] = Kláves F
- [Pravé tlačidlo] = Kláves H
Ovládače pre Xbox a Dualshock
Dolphin pre Windows 10 je dodávaný so zabudovanou podporou pre Xbox 360 / Jeden a Dualshock 4 radiče. Pre Windows 7/10 je možné nainštalovať ovládače Dualshock , ktorá natívne nepodporuje ovládače PlayStation 4/3.Vyberte a nakonfigurujte ovládač z okna [Kontrolóri] -> [Konfigurovať] ponuku ovládača, ktorý chcete použiť. Pre nový radič však budete musieť namapovať všetky svoje tlačidlá po jednom. Nezabudnite pomenovať a [Uložiť] profil pre mapovanie tlačidiel, inak ich stratíte, keď bude Dolphin zatvorený.Ovládače GameCube
Skutočné ovládače GameCube je možné pripojiť k počítaču pomocou adaptéra USB. Ak používate oficiálny adaptér Nintendo GameCube alebo Adaptér Mayflash GameCube (Nastavený na režim Wii U / NS), budete si musieť nainštalovať správny ovládač USB.- Stiahnite a spustite zadig , vyberte [Nie] pre aktualizácie
- Vyberte [Možnosti] -> [Zoznam všetkých zariadení]
- Vyberte [WUP-28] ako zariadenie USB
- Vyberte [WinUSB] ako ovládač, ktorý sa má nainštalovať
- Kliknite [Vymeniť ovládač] a počkajte na dokončenie procesu
- Po dokončení vyberte možnosť [GameCube adaptér pre Wii U] z [Kontrolóri] menu v Dolphin
Ak prijímate [Inštalácia ovládača zlyhala] chyba resp [(Zdroj sa nepodarilo prideliť)] , možno budete musieť odstrániť dočasné inštalačné súbory alebo obnoviť pôvodný ovládač zariadenia. Zaistite, aby bol zadig spustený ako správca.
Oprava 1: Odstránenie dočasných inštalačných súborov- Reštartujte počítač
- Odstrániť
/usb_driver/priečinok z vášho/Users/[Username]/priečinok v počítači so systémom Windows - Nezabudnite na žiadne prípady
installer_x64.exealeboinstaller_x86.exesú spustené vo vašom správcovi úloh - Proces je možné ukončiť pomocou príkazového riadku pomocou
taskkill /f /t /im installer-x64.exe
- Reštartujte počítač, ak ste to ešte neurobili
- Uistite sa, že je váš adaptér GameCube pripojený cez USB
- Spustiť [Správca zariadení] na vašom PC
- V hornom menu zvoľte [Vyhliadka] -> [Zariadenia podľa kontajnera]
- Nájsť [WUP-028] -> [Vstupné zariadenie USB] Hľadať [Vstupné zariadenie USB] s [! ] symbol, ak nemôžete nájsť [WUP-028]
- Kliknite pravým tlačidlom myši [Vstupné zariadenie USB] a vyberte [Odinštalovať zariadenie] -> [Odinštalovať ovládač]
- Odpojte a znovu vložte USB adaptér GameCube a znovu sa pokúste vymeniť ovládač za zadig
Wiimotes
Pre autentickejší zážitok je možné s Dolphin použiť aj Real Wiimotes. The USB Mayflash DolphinBar (Nastavený na režim 4) je možné použiť na pripojenie Wiimotes k počítaču bez ďalšieho adaptéra Bluetooth, pretože už je jeden integrovaný.- Pripojte Mayflash DolphinBar cez USB
- Nastaviť [Režim] do [4]
- Stlačte tlačidlo [Sync] Tlačidlo na Mayflash DolphinBar, kým nezačne blikať LED
- Stlačte červené tlačidlo na Wiimote, kým sa LED nerozsvieti na Player 1, potom pripojte všetky doplnky Wiimote, ktoré chcete použiť
- V delfíne choďte na [Kontrolóri] a vyberte [Real Wiimote]
- Môžete povoliť viac možností, ako napríklad reproduktor Wiimote a [Nepretržité skenovanie] opraviť problémy s pripojením
- Spustite hru a Wiimote v Dolphine bude fungovať rovnako ako bežná konzola Wii
Nastavenia grafiky a HD textúry
Grafické nastavenia Dolphinu je možné zmeniť v [Grafika] Ponuka.
V [Všeobecné] karte, môžete nastaviť synchronizáciu V pre problémy s trhaním obrazovky. Nastavením celej obrazovky odstránite okraje okna. FPS môžete zobrazovať aj počas hrania.
ako odstránim zariadenie z google
V [Vylepšenia] Na karte môžete vylepšiť grafické funkcie, ako je interné rozlíšenie, vyhladzovanie a anizotropické filtrovanie.
Načítajte textúry v rozlíšení HD
Grafickú kvalitu hier v aplikácii Dolphin môžete ďalej zvýšiť pomocou vlastných textúr vo vysokom rozlíšení. Toto výrazne zlepšuje grafiku v závislosti od kvality textúr, najmä pri vyšších natívnych rozlíšeniach.
Vlastné textúry sa zvyčajne dodávajú .png alebo .dds formát. .dds textúry sa odporúčajú pre ich nižšie požiadavky na VRAM aj pri vysokých rezolúciách.
- Pravým tlačidlom myši kliknite na svoju hru v zozname hier Dolphin a potom vyberte možnosť [Vlastnosti]
- Choďte do [Info] kartu a skopírujte [ID hry]
- Prejdite na
/Documents/->/Dolphin Emulator/->/Load/->/Textures/priečinok v počítači - Vytvorte priečinok a pomenujte ho [ID hry] vašej hry
- Skopírujte vlastné textúry do
/Game ID/priečinok - Ísť do [Grafika] -> [Pokročilé]
- Skontrolujte [Načítať vlastné textúry] a [Predbežne načítať vlastné textúry]
- Zatvorte nastavenia grafiky a spustite hru
- Keď sa vaše vlastné textúry načítajú pri štarte, uvidíte upozornenie
Cheaty
Dolphin má zabudovanú databázu cheatových kódov pre hry GameCube a Wii. Povolenie cheatov:
- Ísť do [Možnosti] -> [Konfigurácia] v hornom menu Dolphin
- Skontrolujte [Povoliť podvádzanie] potom zatvorte stránku s nastaveniami
- Pravým tlačidlom myši kliknite na svoju hru v zozname hier Dolphin a vyberte ju [Vlastnosti]
- Môžete povoliť kódy cheat (AR / Gecko) alebo pridať svoje vlastné
- Zatvorte stránku s cheatmi a spustite hru, aby ste mohli hrať so zapnutými cheatmi