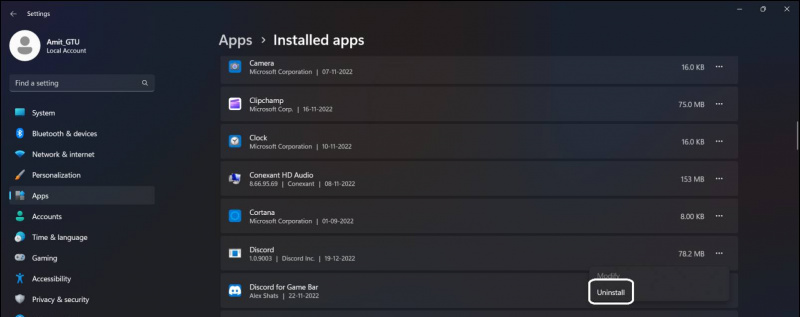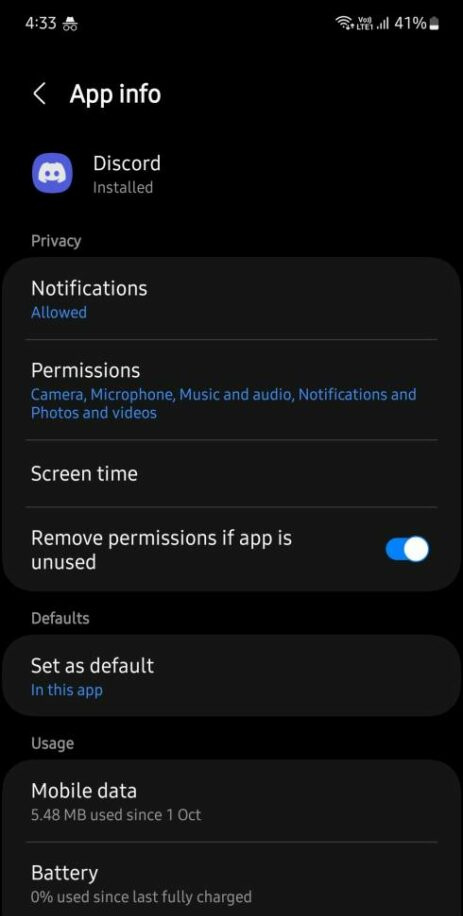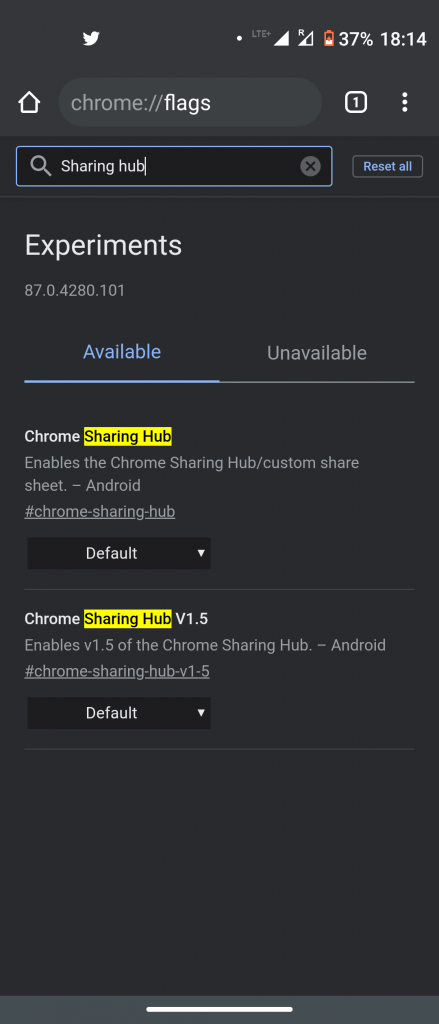Discord je aplikácia na stretnutie a hrať hry s priateľmi cez hlasový chat a ak mikrofón prestane fungovať, zmarí to účel. Mikrofón je druhé zariadenie po, a to tlačiareň prestane fungovať náhle bez chybového hlásenia. Tento nepríjemný problém je veľmi bežný v systémoch Windows a Android. Takže tu je komplexný sprievodca, ktorý vám pomôže opraviť váš mikrofón na Discord pre Windows a na vašom telefóne.
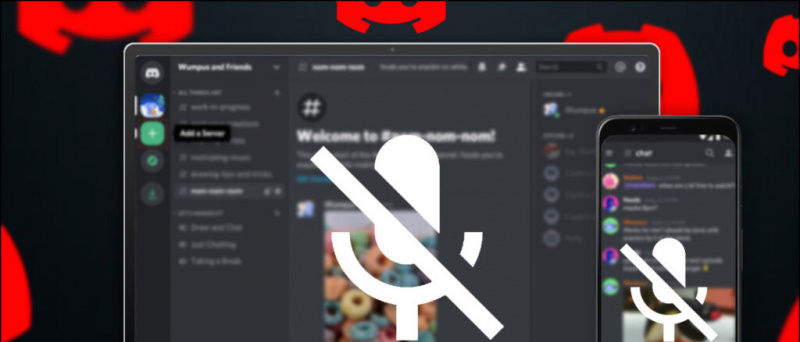
Obsah
zvuk upozornenia na zmenu systému Android pre konkrétnu aplikáciu
Nižšie sme spomenuli deväť jednoduchých spôsobov, ktoré môžete použiť na opravu mikrofónu v aplikácii Discord pre PC alebo mobil.
Znova spustite aplikáciu Discord
Či už používate počítač alebo mobil, skúste aplikáciu reštartovať, aby ste zistili, či funguje. Na PC musíte zatvoriť aplikáciu Discord jednoducho kliknutím na ikona x na titulnej lište. A potom znova otvorte aplikáciu z ponuky Štart.
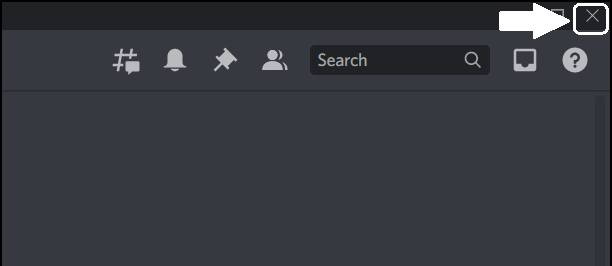
Ak na svojom telefóne používate mobilnú aplikáciu discord, stačí spustiť prepínač aplikácií na telefóne a potiahnutím prstom aplikáciu zavrieť. Proces zatvorenia aplikácie je rovnaký pre Android a iPhone. Po zatvorení aplikáciu znova otvorte zo zásuvky aplikácie.
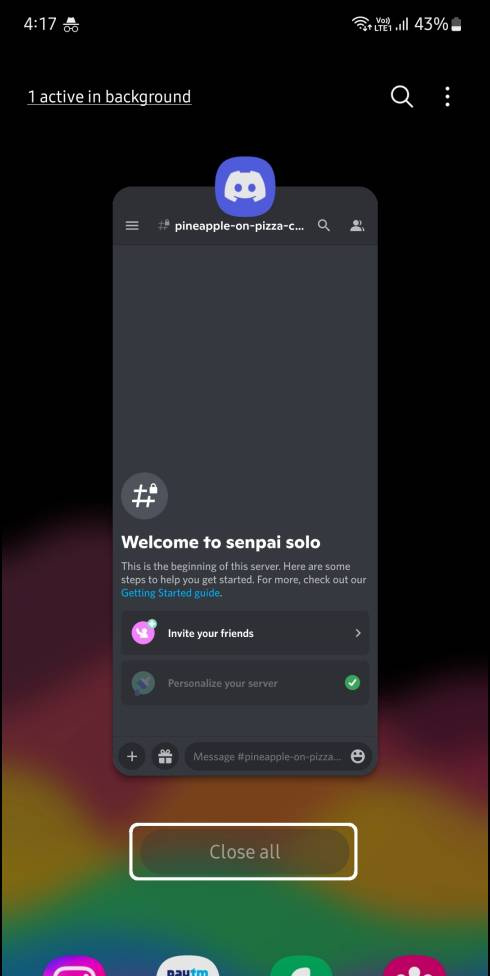
Ak chcete skontrolovať mikrofón svojho smartfónu, použite predvolenú aplikáciu na nahrávanie v telefóne a skúste niečo nahrať. Ak na nahrávke nič nepočúvate, je možné, že váš mikrofón nefunguje správne. Ak však môžete jasne počúvať zaznamenaný hlas, mikrofón vášho zariadenia je dobrý. V takom prípade si pozrite ďalšie opravy.
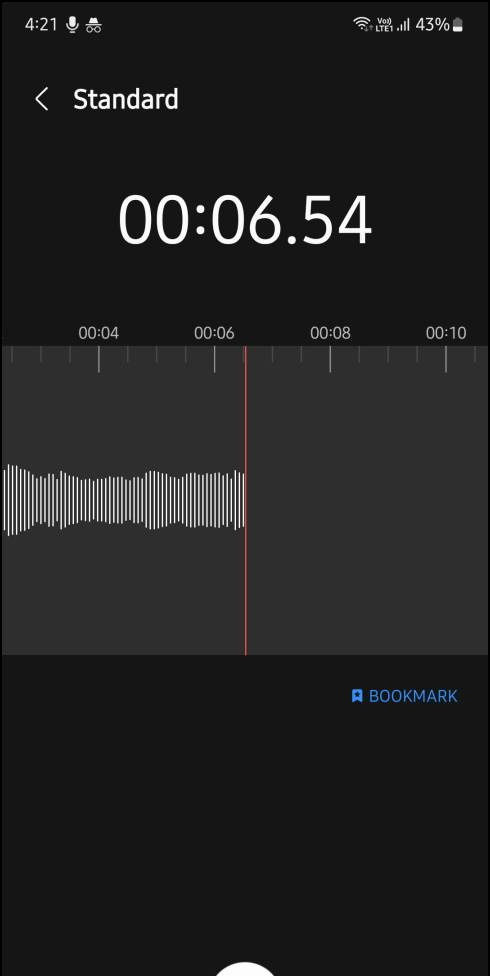
Smartfóny so systémom Android majú vo vnútri kartu povolení Stránka s informáciami o aplikácii a tu môžete skontrolovať, či má aplikácia Discord prístup k mikrofónu alebo nie. Ak toto riešenie zlyhá a už máte povolenia udelené aplikácii, skúste ďalšiu opravu.
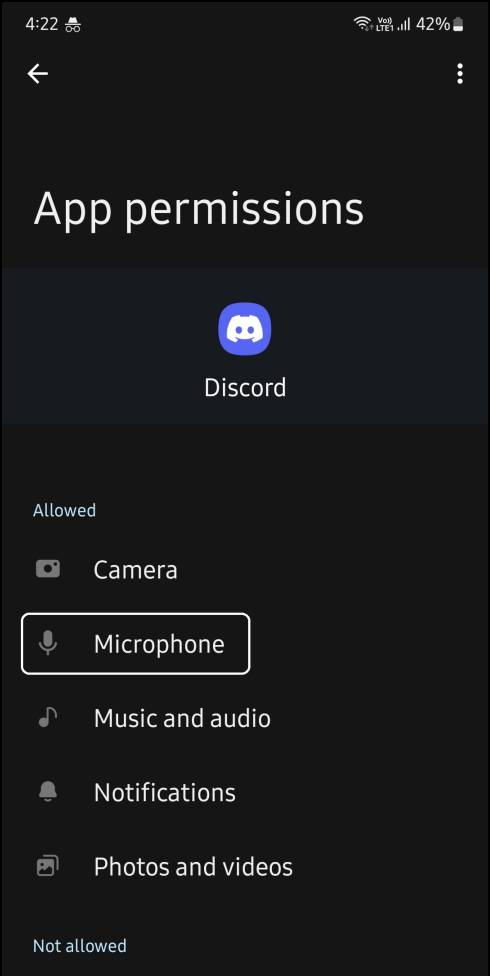
ako odstrániť profilový obrázok z google
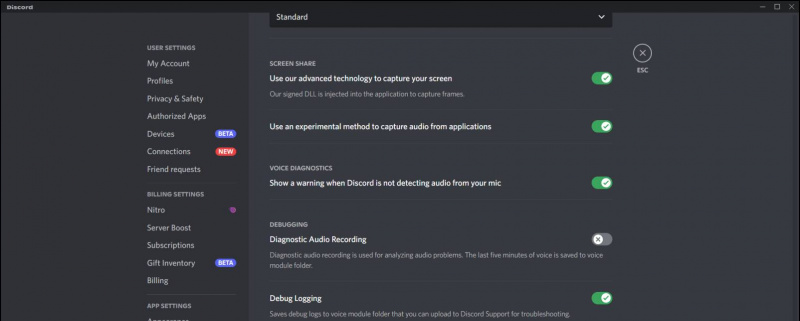
Poskytnite mikrofónu prístup k prehliadaču v systéme Windows
Ak v prehliadači používate Discord a nemáte v počítači nainštalovanú aplikáciu Discord, skontrolujte, či má webová lokalita prístup k mikrofónu. Tu je návod, ako to skontrolovať:
1. Ísť do Nastavenia > Ochrana osobných údajov a zabezpečenie > Nastavenia lokality .
2. Vyberte „Webové stránky môžu požiadať o použitie vášho mikrofónu“ možnosť.

3. Teraz obnovte kartu Discord a zistite, či sa zobrazí kontextové okno so žiadosťou o prístup k mikrofónu. Teraz povoľte webovým stránkam prístup k mikrofónu a môžete použiť mikrofón vo webovej aplikácii Discord.
Zakázať exkluzívny režim v systéme Windows
Ak máte v nastaveniach mikrofónu povolený exkluzívny režim, mikrofón môže používať výlučne určená aplikácia. Discord tak bude mať prístup k mikrofónu a nebudete ho môcť používať v hlasových rozhovoroch. Postupujte podľa krokov na deaktiváciu exkluzívneho režimu v systéme Windows.
1. Choďte na nastavenie aplikáciu a prejdite na ňu Systém potom Zvuk .

3. Vyberte Nahrávanie karta a dvojité kliknutie používaný mikrofón.
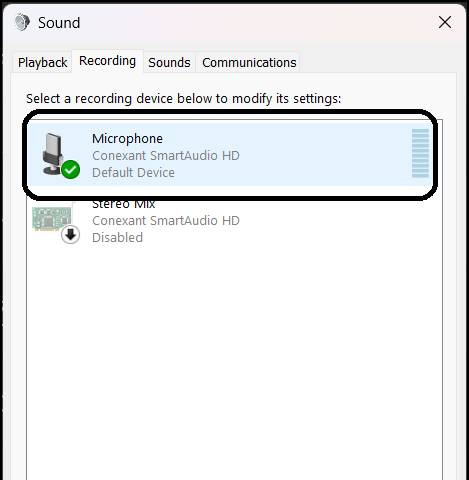
Preinštalujte Microphone Divers v systéme Windows
Preinštalovanie ovládačov rieši veľa problémov v počítačoch so systémom Windows, ak vám vyššie uvedené metódy nefungujú, ovládače mikrofónu môžete preinštalovať takto.
1. Kliknite pravým tlačidlom myši na tlačidlo Štart a kliknite Správca zariadení .

3. Kliknite pravým tlačidlom myši a mikrofón a kliknite Odinštalovať zariadenie . Potom kliknite Odinštalovať znova na odstránenie zariadenia.
ako zrýchliť android tv box
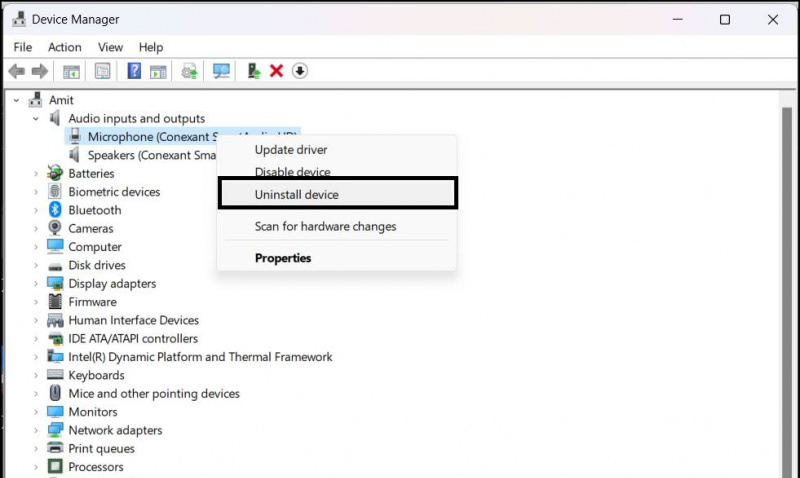 oficiálna web stránka.
oficiálna web stránka.