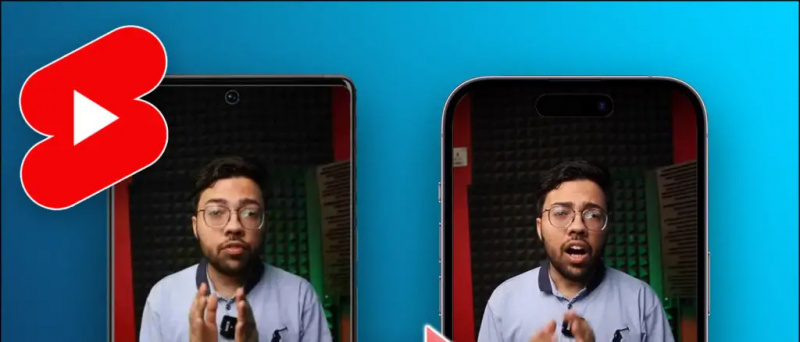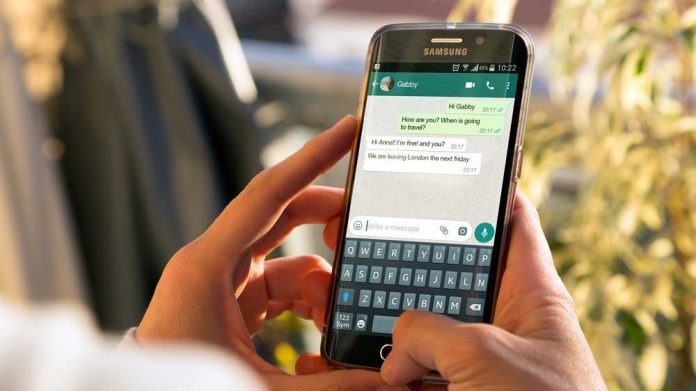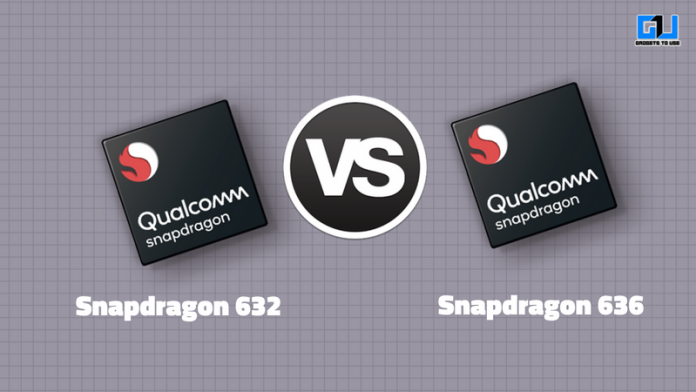Smartfóny a tablety s Androidom sú takmer rovnaké ako počítače. Nie sú také intenzívne, napriek tomu sú úžasne kompaktné. Ako pohodlné počítače môžu byť použité na odosielanie správ, prehliadanie webu, pozeranie videí z YouTube a širokú škálu vecí, ktoré môžete robiť aj na pracovnej ploche. Samozrejme - vrátane tlače.
Vďaka prístupu pokrokových riešení a produktov v oblasti cloudovej tlače a okrem tlačiarní a aplikácií s podporou cloudu už nie je tlač na vašom smartfóne alebo tablete s Androidom žiadnou náročnou úlohou. V tomto príspevku vám prezradíme 3 spôsoby, ako tlačiť webovú stránku, obrázok do formátu PDF na zariadeniach Android.
Google Cloud Print

Google Cloud Print spĺňa očakávania väčšiny tlačiarní. Nech je to akokoľvek, pre čo najlepší zážitok sa odporúča tlačiareň podporujúca tlač z cloudu. Tieto druhy tlačiarní sa môžu priamo pripojiť k internetu a nemusia pracovať s počítačom, aby fungovali. Google udržuje aktuálny zoznam tlačiarní podporujúcich tlač z cloudu, ktoré sú dobré a posilnené v službe Google Cloud Print.
ako vypnúť spravodajský kanál google v systéme Android
Ak chcete používať službu Google Cloud Print, potrebujete iba účet Google (a tlačiareň). Po nastavení môžete na domácej tlačiarni vytlačiť čokoľvek z ľubovoľného modulu gadget pre systém Android po celom svete - alebo z ľubovoľného počítača.
Ak chcete túto aplikáciu nastaviť vo svojom gadgetu pre Android, musíte si do zariadenia stiahnuť a nainštalovať aplikáciu Google Cloud Print.
Po nainštalovaní aplikácie ju otvorte. Primárne rozhranie má skutočne niekoľko možností, ale práve som zistil, že tri z nich sú užitočné - ostatné sú pre používateľov s pokročilejšími požiadavkami. Pretože sme ešte nenastavili nastavenia, klepnutím na možnosť Nastavenia prepojíte svoj účet Google Cloud Print s inteligentným telefónom so systémom Android.
Odporúčané: 5 spôsobov zdieľania GPS a polohy na mape zo smartphonu


ako zdieľate platené aplikácie s rodinným zdieľaním?
Keď sa nachádzate na stránke Nastavenia, jednoducho sa prihláste do svojho účtu Google a potom vám aplikácia zobrazí tri možnosti, z ktorých je potrebné zvoliť jednu z možností. Na snímke pod obrázkom môžete vidieť, že žiada o triedenie tlačiarní, ktoré máte k dispozícii. Ak si nie ste istí, jednoducho vyberte možnosť Iné tlačiarne, pretože to vyhovuje mnohým typom. V prípade, že ešte nemáte tlačiareň, je potrebné túto aplikáciu používať s Dokumentmi Google, stačí zvoliť možnosť „Google cloud print ready“. Potom sa vás opýta, či ju musíte nastaviť ako predvolenú tlačiareň, takže zvoľte „Áno“.
Cloud Print sa pridáva k predvolenej ponuke zdieľania Androidu, ktorá umožňuje tlač z akejkoľvek dôležitej aplikácie.
Cloud Print Plus od Paula Fernandesa

Cloud Print Plus aplikáciu vyvinul Paulo Fernandes. Aplikácia Google Cloud Print aj aplikácia Cloud print plus využívajú správu služby Cloud Print na povolenie tlače zo smartfónov alebo tabletov.
Bezplatná verzia aplikácie Fernandes je dodávaná s reklamami a má obmedzené funkcie, napriek tomu je táto aplikácia stále použiteľná. Môžete prejsť na jej prémiovú verziu za približne 3,00 USD, aby ste sa zbavili reklám a povolili všetky funkcie.
Odporúčané: 5 spôsobov blokovania prístupu na internet pre aplikácie v systéme Android
Ako používať aplikáciu Paulo Fernandes Cloud Print Plus:
Stiahnite si a nainštalujte aplikáciu cloud print plus z obchodu Playstore. Teraz vyberte účet Google, ktorý ste si zaregistrovali pomocou služby Google Cloud Print. Na nasledujúcej obrazovke vyberte tlačiareň zaregistrovanú k vášmu účtu Google Cloud Print. Môžete si vybrať tlačiareň pripravenú na tlač Google Cloud Print alebo iné kompatibilné tlačiarne.
Na obrazovke sa zobrazí zoznam zaradených tlačiarní. Vyberte ten, ktorý musíte použiť. Na nasledujúcej obrazovke klepnite na Vytlačiť testovaciu stránku a skontrolujte, či sa vaša tlačiareň skutočne pripojila k službe Google Cloud Print. Na druhej strane môžete tento krok tiež preskočiť kliknutím na šípku v dolnej časti obrazovky. Po pripojení aplikácie a tlačiarne môžete teraz tlačiť zo svojho smartphonu alebo tabletu so systémom Android pomocou aplikácie Cloud Print.

Najlepšie na tejto aplikácii je, že vám umožňuje tlačiť vaše SMS správy, skenovať archívy fotografovaním a tlačiť ich potom, vytvárať obrázky na neskoršiu tlač alebo čmárať poznámky a tlačiť ich neskôr. Aplikácia vám tiež umožňuje dostať sa k dokumentom Dropbox a Box, obrázkom z Facebooku, dokumentom z Disku Google, súborom príloh Gmailu a Kalendáru Google a tieto dokumenty vytlačiť z vnútra aplikácie.
PrinterShare Mobile Print

ako vytvoriť zvuk upozornenia pre Android
PrinterShare Mobile Aplikácia Print obdobne využíva službu Google Cloud Print na prepojenie vašej tlačiarne a smartfónu alebo tabletu s Androidom prostredníctvom cloudu.
Bezplatná verzia aplikácie obsahuje nasledujúce možnosti:

- Vykonajte test tlačiarní pripojených k tlačiarňam pomocou Wi-Fi, Bluetooth alebo USB
- Bezplatná a neobmedzená tlač prostredníctvom služby Google Cloud Print
- Vytlačte až 20 stránok na webe pomocou diaľkového režimu.
Môžete prejsť na jej prémiovú verziu za približne 13,00 USD, aby ste mali kapacitu na zjednotenie a tlač na svojej tlačiarni cez Wi-Fi, Bluetooth alebo USB. Aj prémiová verzia vám dáva možnosť tlačiť na zdieľaných tlačiarňach so systémom Windows alebo Mac v bezprostrednom okolí a tiež tlačiť bez obmedzenia pomocou vzdialeného pripojenia.
ako prispôsobiť zvuk upozornení na galaxii s7
Ako používať tlačiareň PrinterShare Mobile Print:
Stiahnite a nainštalujte si aplikáciu PrinterShare na svoje zariadenie Android, t. J. Smartphone alebo tablet. Prejdite do ponuky nastavení a klepnite na Vybrať tlačiareň. Na nasledujúcej obrazovke vyberte možnosť pripojenia tlačiarne. Môžete ísť buď cez Wi-Fi, Bluetooth, USB, tlačiareň Google Cloud Printer alebo cez vzdialenú tlačiareň. V súčasnosti vyberte tlačiareň Google Cloud Printer. Vyberte registrovaný účet Google a tlačiareň zaregistrovanú vo vašom účte Google Cloud Print.
Po nastavení tlačiarne môžete teraz tlačiť zo svojho smartphonu alebo tabletu so systémom Android pomocou aplikácie PrinterShare Mobile Print. Pomocou aplikácie PrinterShare môžete tlačiť obrázky, kontakty, webové stránky, SMS správy, protokoly hovorov, správy z Gmailu, záznamy Google Doc a rôzne archívy.
Záver
Mobilná tlač skončila jednoduchšie vďaka službe Google Cloud Print a tlačovým aplikáciám tretích strán v obchode Google Play. Vďaka týmto pokrokom môžete nepochybne tlačiť svoje dokumenty alebo ľubovoľnú formu dát zo svojich inteligentných telefónov alebo tabletov so systémom Android na cestách.
Navrhujeme tieto aplikácie Cloud Print všetkým jednotlivcom, ktorí používajú zariadenia Android, a najmä tým, ktorí veľa cestujú, pretože budete mať schopnosť bez námahy posielať obrázky určené na tlač domov.
Ako často tlačíte zo smartphonu alebo tabletu s Androidom? Používate inú aplikáciu alebo metódu? Podeľte sa o to s nami v sekcii komentárov!
Facebookové komentáre