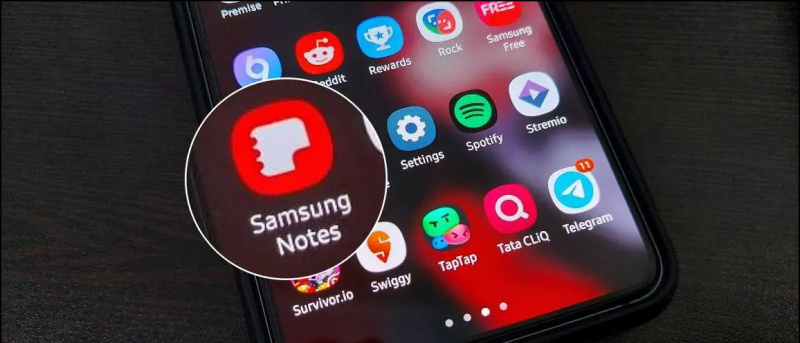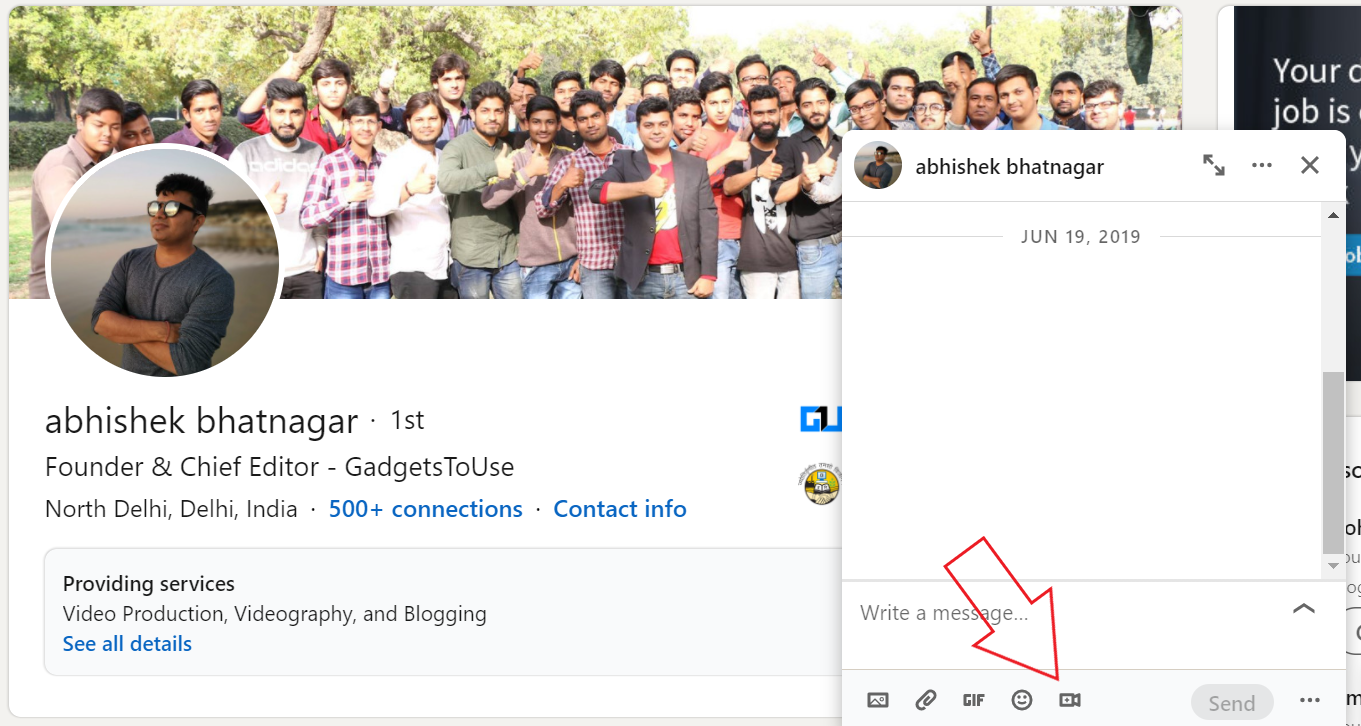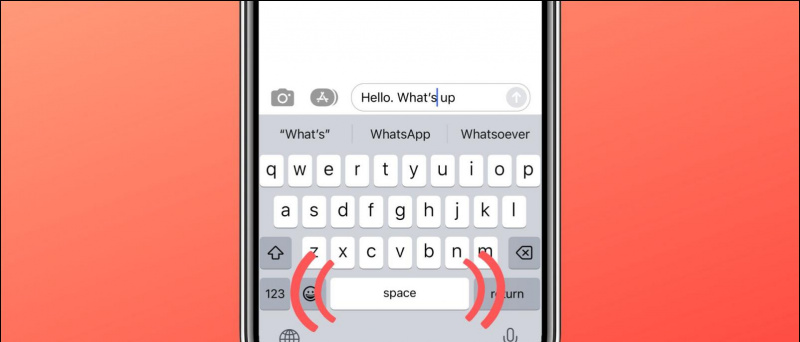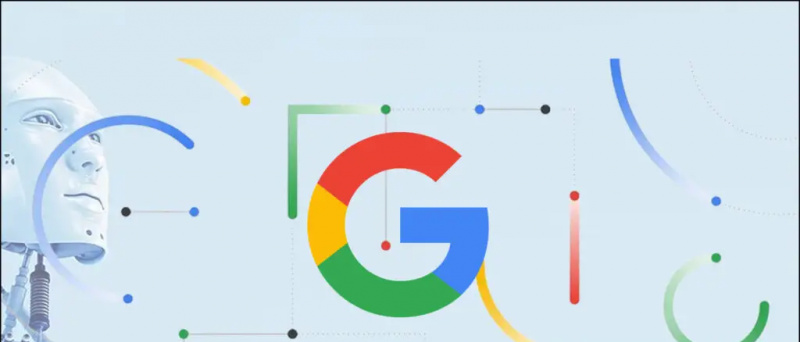Medzi tony vizuálnych zmien a nové funkcie Windows 11 úplne prepracoval aplikáciu File Explorer, aby bola produktívnejšia než kedykoľvek predtým. Aby sme vám to pomohli zvládnuť, vybrali sme najlepšie tipy, triky a skryté hacky Windows 11 File Explorer na využitie jeho užitočných funkcií. Držte sa tohto návodu až do konca, aby ste z neho vyťažili maximum. Okrem toho sa to môžete naučiť opraviť aplikáciu Prieskumník v systéme Windows 11, ak nereaguje.
Najlepšie tipy, triky a skryté hacky pre Windows 11 File Explorer
Obsah
Nižšie sme pripravili zoznam najlepších tipov, trikov a hackov Prieskumníka Windows 11, aby ste ich zvládli okamžite. Takže bez ďalšieho rozlúčenia začnime.
Maximalizujte produktivitu usporiadaním aplikácií do skupín
Podobne ako pri Androide funkcia rozdelenej obrazovky , aplikácia Windows File Explorer vám umožňuje usporiadať a používať viacero aplikácií (v skupine) na jednej obrazovke v systéme Windows 11. Následne môžete zoskupiť až štyri rôzne aplikácie na jednej obrazovke. Tu je postup:
1. Otvorte aplikáciu Prieskumník a umiestnite kurzor myši na položku Maximalizovať/Minimalizovať okno zobrazíte preddefinované rozloženia skupín.
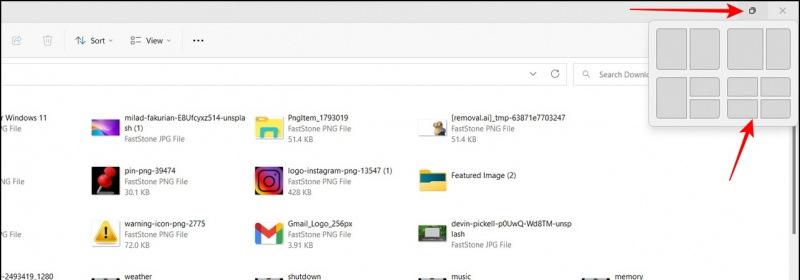
2. Potom vyberte preferované rozloženie zoskupenia a otvorte požadovanú aplikáciu v každom rozdelenom okne, aby ste ich mohli používať súčasne.
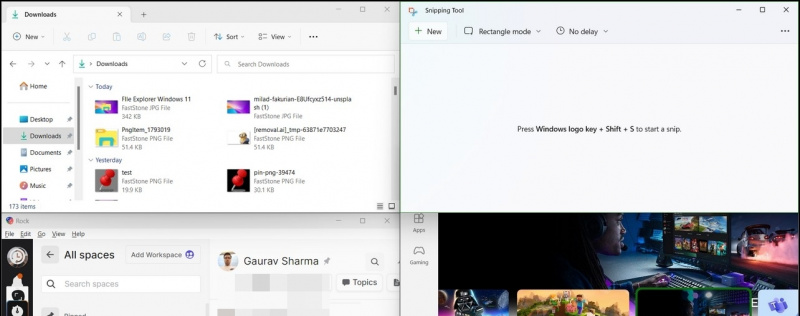
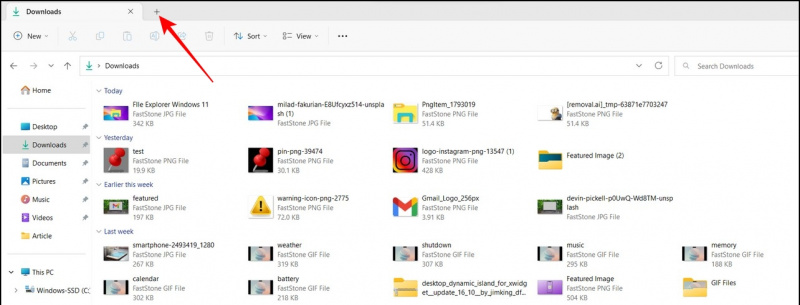
1. Otvorte aplikáciu Prieskumník a kliknite na ikona s tromi bodkami vedľa karty Zobraziť možnosti .
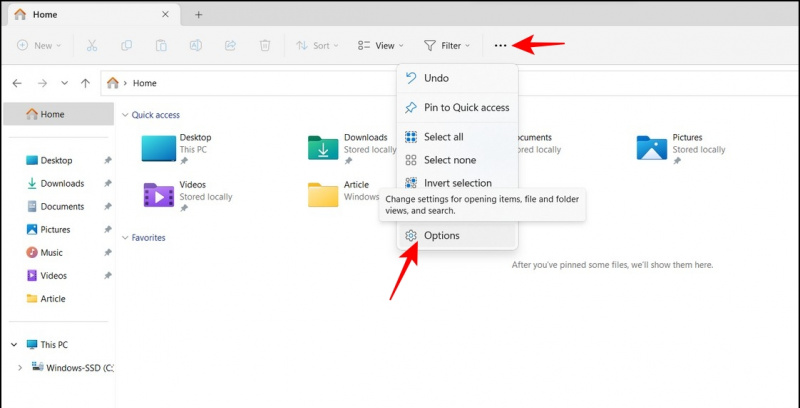

2. Tu, vypnúť začiarkavacie políčka pre „ Zobraziť naposledy použité súbory „a“ Zobraziť naposledy použité priečinky '.
3. Nakoniec stlačte tlačidlo Použiť tlačidlo na uloženie zmien.
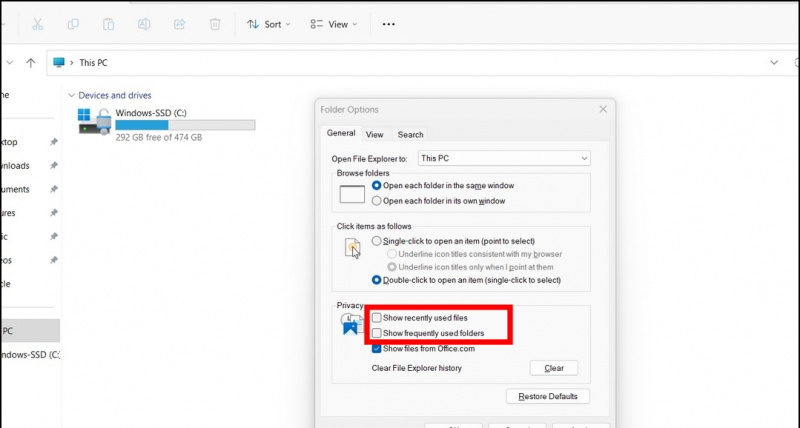
1. Prejdite do požadovaného adresára súborov pomocou aplikácie Prieskumník a kliknite na Karta Zobraziť na vrchu.
ako odstrániť profilovú fotku z gmailu
2. Umiestnite kurzor myši nad Zobraziť možnosť a kliknite na Prípony názvu súboru aby ste to umožnili.
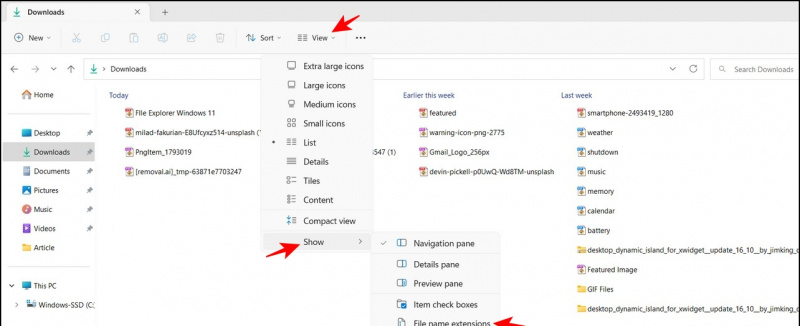
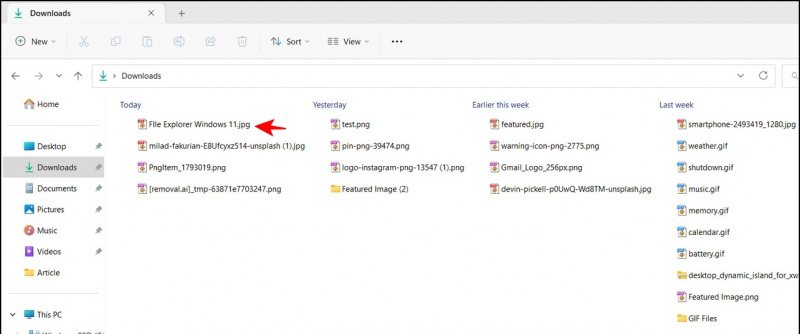 Nainštalujte si v systéme Windows funkciu „Quick Look“ systému macOS, ktorá vám pomôže jednoducho zobraziť obsah súboru bez toho, aby ste ho skutočne otvorili.
Nainštalujte si v systéme Windows funkciu „Quick Look“ systému macOS, ktorá vám pomôže jednoducho zobraziť obsah súboru bez toho, aby ste ho skutočne otvorili.
Otočte obrázky bez ich otvorenia
S novou aktualizáciou Prieskumníka v systéme Windows 11 môžete otáčať obrázky bez ich otvárania. Okrem toho môžete hromadne vybrať viacero súborov a okamžite ich otáčať jediným kliknutím. Tu je postup:
1. Vyberte požadovaný obrázok (obrázky) pomocou aplikácie prieskumníka súborov a kliknite na Otočné tlačidlo na paneli s nástrojmi v hornej časti. Obrázok môžete otočiť doľava alebo doprava kliknutím na príslušné tlačidlá.
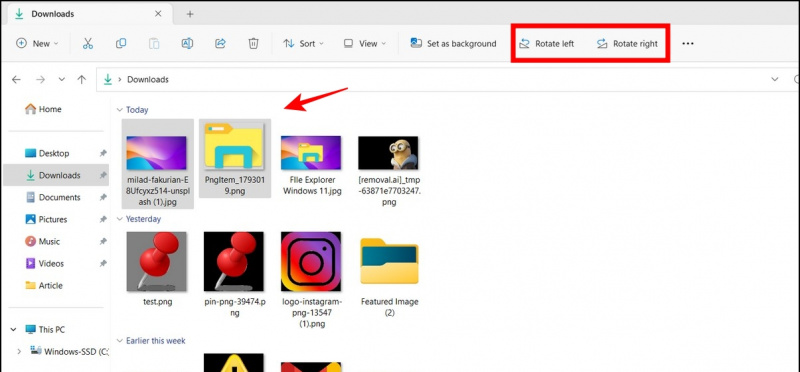
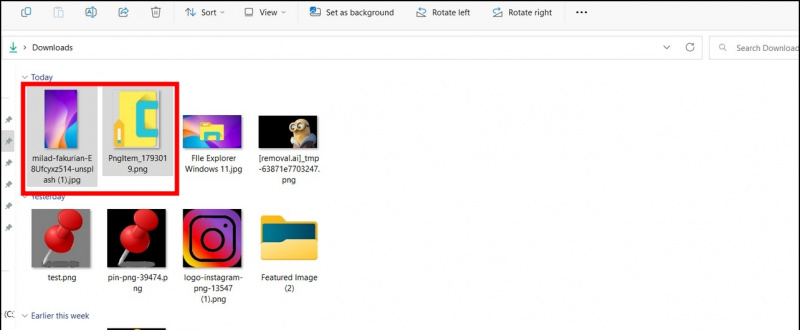

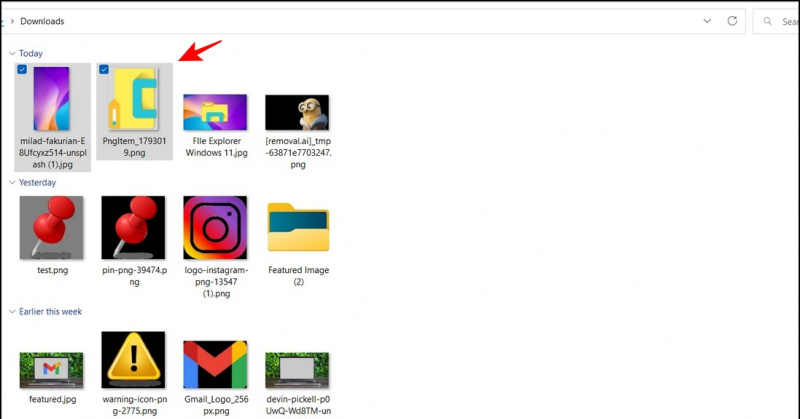
Premenujte súbory hromadne v programe Windows File Explorer
Pri organizovaní snímok obrazovky alebo fotografií cítime potrebu ich premenovať. Za normálnych okolností musíte postupovať podľa časovo náročného procesu kliknutia pravým tlačidlom myši na každú fotografiu, aby ste ju premenovali, ale čo ak existuje rýchly spôsob, ako to urobiť? V systéme Windows 11 vám aplikácia Prieskumník súborov umožňuje premenovať jeden súbor a stlačiť tlačidlo Tlačidlo Tab premenovať najbližšieho suseda. Tento proces môžete rýchlo zopakovať a postupne premenovať viacero súborov.

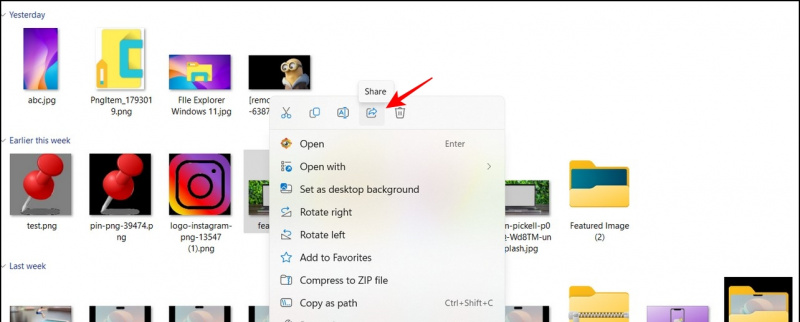
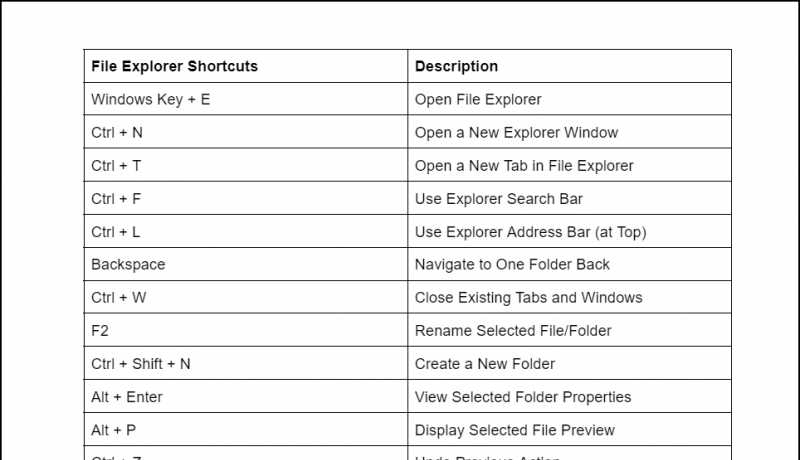
často kladené otázky
Otázka: Ako zmeniť rozloženie Prieskumníka Windows 11?
A: Ak chcete zmeniť rozloženie súborov v aplikácii Prieskumník, môžete prejsť na kartu Zobraziť v hornej časti.
Otázka: Kde získate prístup k nastaveniam aplikácie Windows 11 File Explorer?
A: Jednoducho stlačte ikonu s tromi bodkami vedľa karty Zobraziť a kliknite na Možnosti, čím získate prístup k nastaveniam aplikácie Prieskumník.
Otázka: Ako zmeniť veľkosť ikony súboru v aplikácii Windows 11 Explorer?
A: Kliknite na kartu Zobraziť a vyberte požadovanú veľkosť ikony v zozname, aby ste zlepšili čitateľnosť. Podrobné kroky nájdete vo vyššie uvedených tipoch.
Otázka: Ako vytlačiť dokument z Prieskumníka v systéme Windows 11?
A: Kliknite pravým tlačidlom myši na súbor a v pravom kontextovom menu kliknite na možnosť Zobraziť viac. Tu nájdete možnosť vytlačiť dokument.
Zbalenie: Staňte sa profesionálom s tipmi na prieskumníka súborov Windows 11!
Dúfame, že ste si prostredníctvom tejto príručky vybrali niektoré užitočné funkcie Prieskumníka súborov systému Windows 11, niektoré z týchto funkcií fungujú aj v systéme Windows 10 alebo môžete získať Windows 11 File Explorer na Windows 10 . Ak to považujete za užitočné, zdieľajte toto čítanie so svojimi priateľmi, aby ste zvýšili ich produktivitu na ďalšiu úroveň. Zostaňte prihlásení na odber GadgetsToUse a pozrite si nižšie uvedené odkazy, kde nájdete ďalšie zaujímavé návody na Windows 11.
Možno hľadáte nasledovné:
- [Funguje] 10 najlepších spôsobov, ako opraviť iPhone, ktorý počítač so systémom Windows nerozpoznal
- Microsoft PC Manager: Inštalácia, funkcie a výhody
- 6 funkcií ochrany osobných údajov systému Windows 11, ktoré by ste mali používať práve teraz
- 3 spôsoby, ako získať funkciu Drag and Drop na paneli úloh systému Windows 11
Môžete nás tiež sledovať pre okamžité technologické novinky na Google News alebo ak chcete získať tipy a triky, recenzie smartfónov a gadgetov, pripojte sa beepry.it,