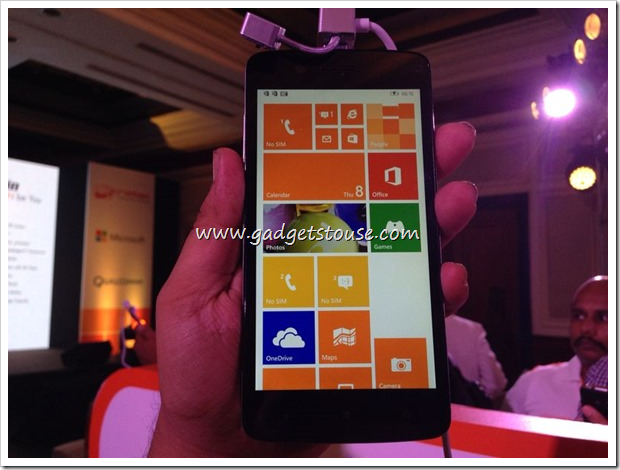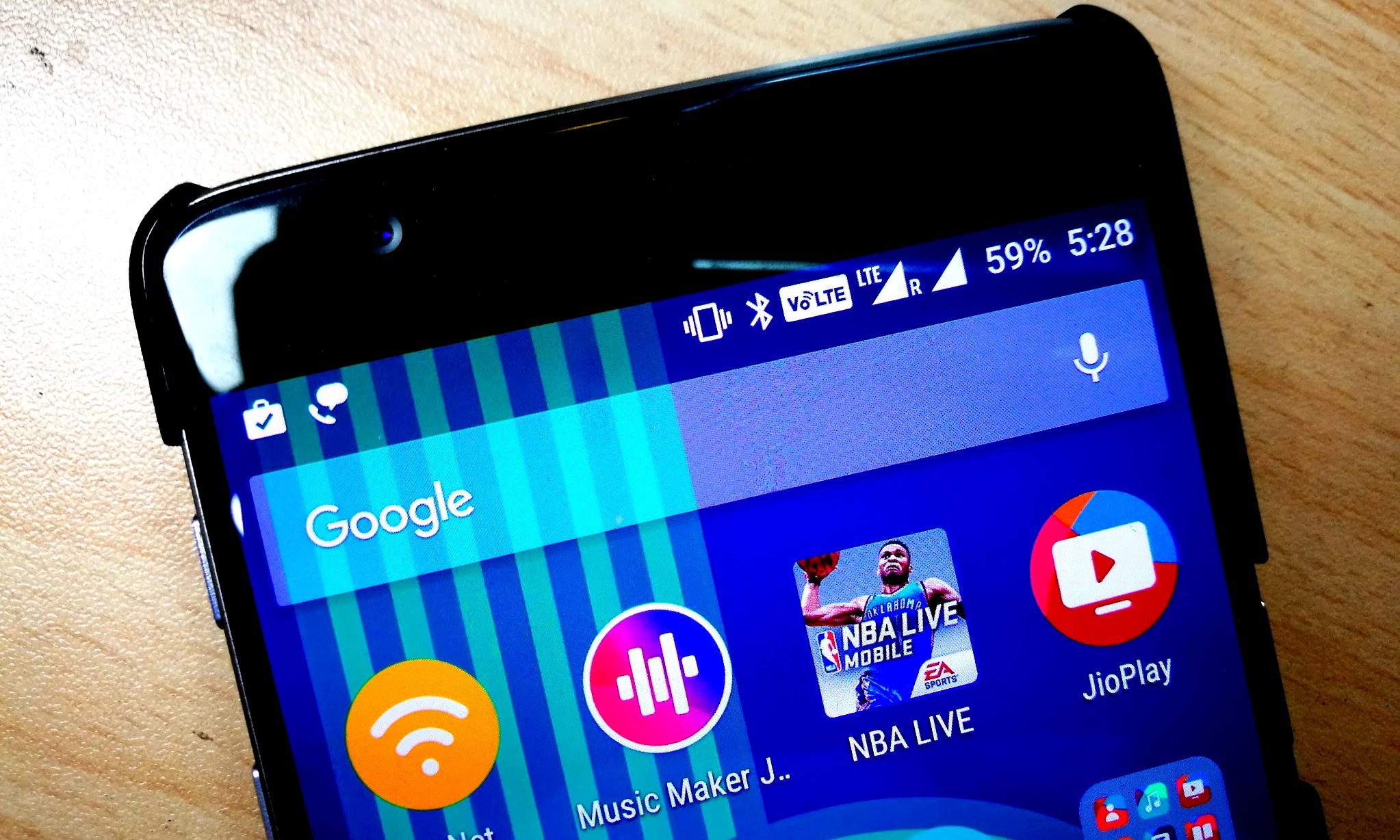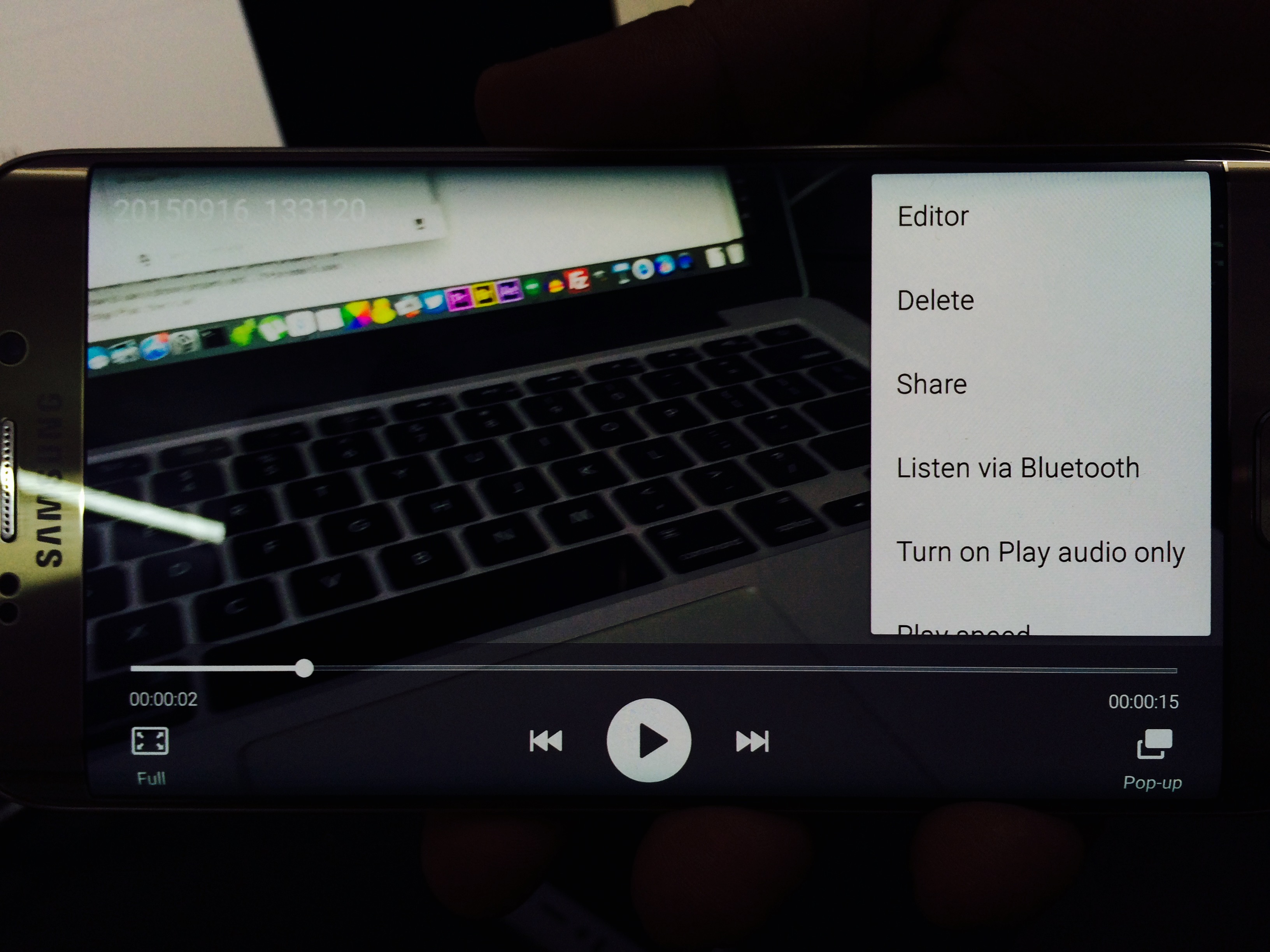Ak používate smartphone OPPO, potom je tento článok práve pre vás. Už nejaký čas používam najnovšiu verziu OPPO F19 Pro a vo vnútri tohto telefónu, ktorý je spustený, som našiel nejaké skryté funkcie ColorOS 11.1 založené na Androide 11. Takže ak ste používateľom OPPO a dostávate najnovšie aktualizácie operačného systému, budete si môcť tieto funkcie vyskúšať aj na svojom telefóne. Pozrime sa na tieto skryté tipy a triky pre smartphony Oppo.
Prečítajte si tiež | Ako odinštalovať Bloatware z telefónov Oppo, Vivo a Samsung
Tipy a triky pre smartphony OPPO
Obsah
- Tipy a triky pre smartphony OPPO
- 1. Prispôsobte si ikony aplikácií
- 2. Preložiť tromi prstami
- 3. Súkromný trezor
- 4. Detský priestor
- 5. Zámok aplikácie
- 6. Aplikácia DocVault
- 7. Nové možnosti úprav fotografií
- 8. SoLoop Video Editor
- 9. Automatické zapnutie / vypnutie
- 10. Inteligentný bočný panel
- 11. Bonusový tip: Gestá a pohyby
- Niektoré ďalšie užitočné tipy a triky pre vás
Spoločnosť OPPO ohlásila systém ColorOS 11 už v roku 2020 a teraz sa zavádza na väčšinu svojich najnovších telefónov v Indii aj na celom svete. Toto už napríklad dostávajú smartfóny série OPPO Reno a série F.
Takže bez ďalších okolkov môžete prejsť na skryté funkcie pre telefóny OPPO:
1. Prispôsobte si ikony aplikácií
Najlepšou vlastnosťou nového ColorOS je, že vám umožňuje prispôsobiť si celú tému vášho telefónu. Môžete meniť ikony, písma a oveľa viac. Telefón si môžete prispôsobiť takto:
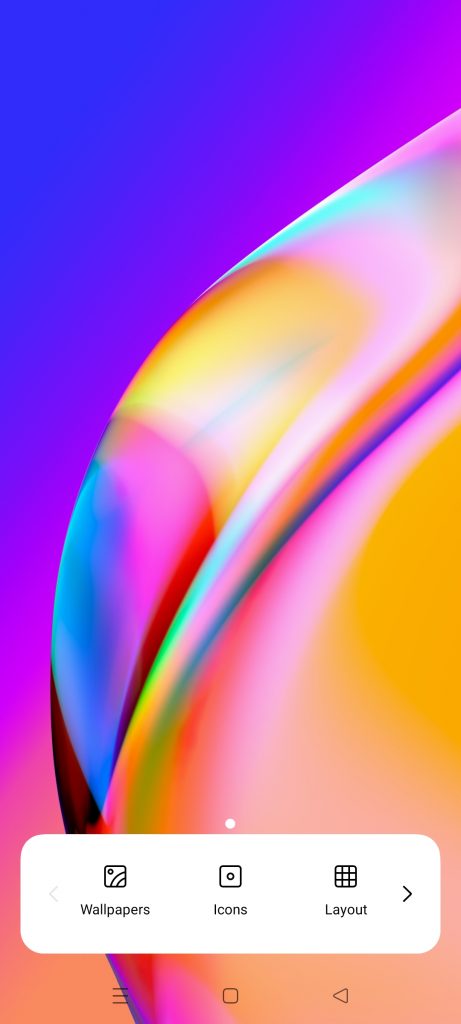


- Klepnite a podržte na domovskej obrazovke.
- Zo zobrazených možností vyberte Ikony.
- Tu si môžete vybrať z možností Predvolené, Štýl materiálu, Kamienková alebo Vlastná.
- Môžete tiež zväčšiť alebo zmenšiť veľkosť ikony a názvu aplikácie.
To je všetko. Týmto spôsobom môžete prispôsobiť motív svojho telefónu tak, aby vyzeral podľa vašich preferencií. Existuje tiež niekoľko ďalších tipov a trikov na nastavenie domovskej obrazovky OPPO, ako je napríklad režim Domovská obrazovka, gesto rozbaľovacej ikony, Vždy zapnuté zobrazenie, témy atď.
2. Preložiť tromi prstami
Toto je ďalšia užitočná funkcia, ktorá sa hodí, keď chcete niečo preložiť počas čítania. Aplikácia na preklad využíva funkciu Google Lens. Postup je nasledovný:



- Otvorte ľubovoľnú stránku, ktorú chcete preložiť.
- Klepnite a podržte na tejto stránke tri prsty.
- Keď sa zobrazí pole, vyberte celý text, ktorý chcete preložiť.
- Nakoniec klepnite na „Preložiť“ a môžete vyraziť.
Tento text si môžete stiahnuť alebo zdieľať na Facebooku. Celú stránku môžete preložiť klepnutím na tlačidlo Posun.
3. Súkromný trezor
Nové telefóny od spoločnosti OPPO sa viac zameriavajú na súkromie používateľov. Pamätajte na to, že existuje funkcia s názvom „Súkromný trezor“, kde môžete ukladať svoje osobné súbory vrátane fotografií, videí a dokumentov a uzamknúť ich pomocou hesla. Použijete to takto:



- Prejdite do Nastavení a klepnite na Ochrana osobných údajov.
- Tam v sekcii Ochrana súkromia vyhľadajte súkromný trezor a klepnite naň.
- Autorizujte pomocou odtlačku prsta alebo hesla a potom klepnite na ľubovoľný typ súboru.
- Na ďalšej stránke klepnite na ikonu „+“ a potom vyberte súbory, ktoré chcete pridať do súkromného trezoru.
Môžete tiež priamo pridať súbor do súkromného trezoru klepnutím na tri bodky vedľa neho a potom klepnúť na „Nastaviť ako súkromný“. Môžete tiež zapnúť zálohovanie v cloude, aby ste nestratili svoje súkromné údaje.
4. Detský priestor
V nastaveniach ochrany osobných údajov sa nachádza ďalšia užitočná funkcia nazývaná Kid Space. Ak teda vaše dieťa používa váš telefón na štúdium, môžete povoliť tento režim, aby už vo vašom telefóne nemohlo používať žiadne iné aplikácie okrem tých, ktoré ste im povolili.
Tu je príklad, ako používať Kid Space na telefóne OPPO:



- Prejdite do Nastavení a vyberte možnosť Ochrana osobných údajov.
- V časti Ochrana súkromia vyhľadajte Kid Space a klepnite na ňu.
- Tu vyberte aplikácie, ktoré má vaše dieťa používať, a potom klepnite na Enter.
Môžete tiež nastaviť čas použitia a dokonca sa rozhodnúť vypnúť mobilné dáta. Vaše dieťa nebude môcť používať žiadnu inú aplikáciu. Ak chce opustiť Kid Space, bude potrebná autorizácia hesla alebo odtlačku prsta.
5. Zámok aplikácie
Toto je ďalšia užitočná funkcia v rámci funkcií ochrany osobných údajov nového ColorOS. Táto funkcia umožňuje uzamknúť vo vašom smartfóne aplikácie, ktoré nechcete, aby ostatní videli alebo používali. Túto funkciu môžete použiť takto:



- Znova prejdite do Nastavení a vyberte možnosť Ochrana osobných údajov.
- V časti Ochrana súkromia sa znova zobrazí App Lock.
- Klepnite na ňu a zadajte svoje heslo.
- Potom vyberte aplikácie, ktoré chcete uzamknúť pomocou hesla, povolením prepínača vedľa nich. To je všetko.
Túto funkciu môžete prípadne zapnúť alebo vypnúť na paneli rýchlych nastavení.
Bonus: Existuje tu ďalšia podobná funkcia súvisiaca s ochranou osobných údajov aplikácií, a to Skryť aplikácie. Táto funkcia umožňuje skryť aplikácie v zásuvke aplikácií a máte k nim prístup po vypnutí funkcie zadaním hesla.
6. Aplikácia DocVault
Toto je podobná funkcia ako súkromný trezor, ktorý prichádza ako DigiLocker v iných smartfónoch s Androidom. Táto aplikácia slúži na ukladanie vašich dokladov totožnosti a ďalších vládnych dokumentov, ako je vaša karta Aadhaar, vodičský preukaz atď. Prístup k nej:

- Otvorte aplikáciu DocVault.
- Klepnite na „Získať moje digitálne dokumenty“, ak už máte účet na DigiLocker, a potom sa prihláste do svojho účtu.
- Alebo klepnite na Pridať dokumenty z telefónu.
Potom nastavte heslo pre DocVault a potom začnite pridávať dokumenty do rôznych kategórií, ako sú Aadhaar, PAN, Marksheets atď.
Súvisiace | Ako stiahnuť a uložiť vodičský preukaz do telefónu
7. Nové možnosti úprav fotografií
Nová aktualizácia ColorOS pridala do svojej aplikácie Fotografie (galéria) niekoľko ďalších možností. Táto aplikácia vám teraz poskytuje väčšiu kontrolu nad úpravami fotografií pomocou funkcií, ako je odstrániť objekty z fotografií alebo rozostrenie pozadia. Používate ich takto:



- Vo svojom telefóne Oppo prejdite do predvolenej aplikácie Fotky.
- Otvorte ľubovoľný obrázok, ktorý chcete upraviť, a potom klepnite na Upraviť z uvedených možností nižšie.
- Posunutím doľava z daných možností úprav a na poslednom z nich uvidíte možnosti Guma a Rozmazanie.
To je všetko. Tieto funkcie môžete použiť na to, aby vaša fotografia vyzerala profesionálnejšie. Od tejto funkcie však nečakajte kúzlo.
Súvisiace | 3 spôsoby, ako odstrániť a nahradiť pozadie obrázka v systéme Android
8. SoLoop Video Editor
Rovnako ako úpravy fotografií, aj v novom vzhľade Oppo sa nachádza zabudovaný editor videa. Táto funkcia vám umožňuje upravovať videozáznamy zaznamenané z fotoaparátu a tiež ich už ukladať. Tu je postup, ako používať tento editor:



- Otvorte vo svojom telefóne aplikáciu Soloop.
- Klepnite na Upraviť, ak chcete upraviť už nahrané video alebo strih AI a vytvoriť tak nové video.
- Môžete si vybrať zo zabudovaných šablón, samolepiek, efektov a typov písma, ktoré sa majú použiť vo vašom videu.
Po dokončení úprav klepnite na Generovať a vaše video sa uloží. Existuje niekoľko ďalších skrytých tipov a trikov pre fotoaparát OPPO F19 Pro, o ktorých si ešte povieme.
9. Automatické zapnutie / vypnutie
Nový telefón OPPO je vybavený funkciou automatického zapínania a vypínania, pomocou ktorej môžete naplánovať vypnutie a zapnutie v konkrétny čas. Postup je nasledovný:



- Prejdite do Nastavení a klepnite na Ďalšie nastavenia.
- Tu klepnite na „Automatické zapnutie / vypnutie“ a potom vyberte časovanie.
- Klepnite na tlačidlo OK a je to.
Váš telefón sa teraz vypne v naplánovanom čase a znova sa zobudí v nastavenom čase.
Navrhované 3 spôsoby, ako naplánovať automatické zapnutie / vypnutie telefónu Android
10. Inteligentný bočný panel
OPPO ponúkol nový užitočný nástroj v novom OS, ktorým je inteligentný bočný panel. To umožňuje spúšťať rýchle nástroje alebo aplikácie, najmä keď sledujete video alebo hráte hry. Keď spustíte tieto aplikácie alebo nástroje, môžu sa zobraziť v plávajúcom okne alebo na celej obrazovke. Používate ho takto:



- Prejdite do Nastavení a vyberte položku Nástroje pre pohodlie.
- Tu klepnite na Inteligentný bočný panel a na nasledujúcej stránke ho povoľte.
- Potom, kedykoľvek hráte video alebo hru a potrebujete nejaký nástroj, môžete jednoducho klepnúť na malý sivý bočný panel vyskakujúci z ktorejkoľvek strany obrazovky.
Na inteligentnom bočnom paneli si môžete kedykoľvek zvoliť pridanie ďalších alebo odstránenie aplikácií a nástrojov.
11. Bonusový tip: Gestá a pohyby
Telefóny s Androidom sú vybavené podporou gest, vďaka čomu je používanie telefónu pohodlnejšie. Nový ColorOS pridal niektoré nové funkcie v gestách a pohyboch. Môžete ich použiť takto:



- Prejdite do Nastavení a klepnite na Nástroje pohodlia
- Potom vyberte z možností Gestá a pohyby.
- Tam si môžete zvoliť gestá a pohyby, ktoré sú pre vás pohodlnejšie.
Niektoré gestá zahŕňajú gestá vypnutia obrazovky, ako napríklad dvojité klepnutie na zapnutie, kreslenie O na otvorenie fotoaparátu, použitie dvoch prstov na prehrávanie / pozastavenie hudby a vzdušné gestá, ktoré umožňujú odpovedať na hovory jednoduchým otočením ruky.
Ovládanie pohybov zahŕňa Zdvihnúť na prebudenie, Automatické ucho prijíma hovory, Automatické prepínanie na ušný prijímač a Flip stlmenie prichádzajúcich hovorov atď.
Navrhované Získajte gesto pre dvojité klepnutie pre iOS 14 a Android 11 na ľubovoľnom telefóne
koľko dát spotrebuje volanie zoom
Toto bolo niekoľko skrytých tipov a trikov pre smartphony OPPO. Povedzte nám, ak poznáte ďalšie skryté funkcie telefónu OPPO. Ak chcete získať ďalšie tipy a triky, sledujte nás!
Facebookové komentáreMôžete nás tiež sledovať a získať okamžité technické správy na adrese Google News alebo tipy a triky, recenzie na smartphony a gadgety, pridajte sa GadgetsToUse Telegram Group alebo sa prihláste na odber najnovších videonahrávok GadgetsToUse Youtube Channel.