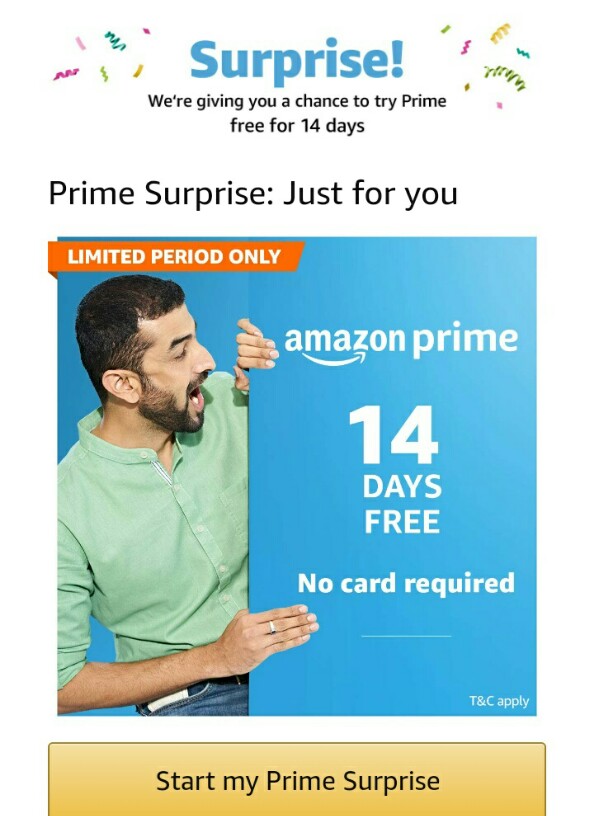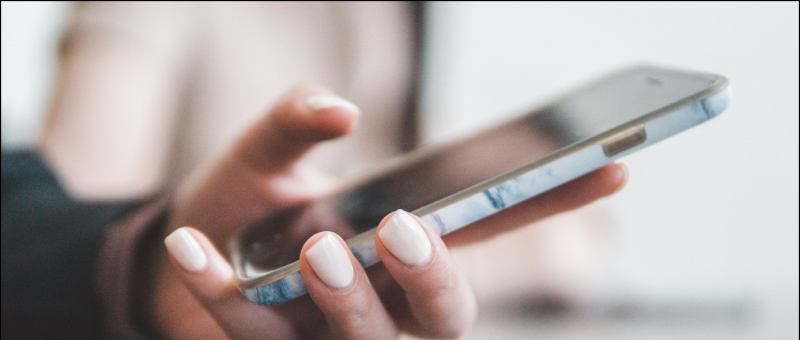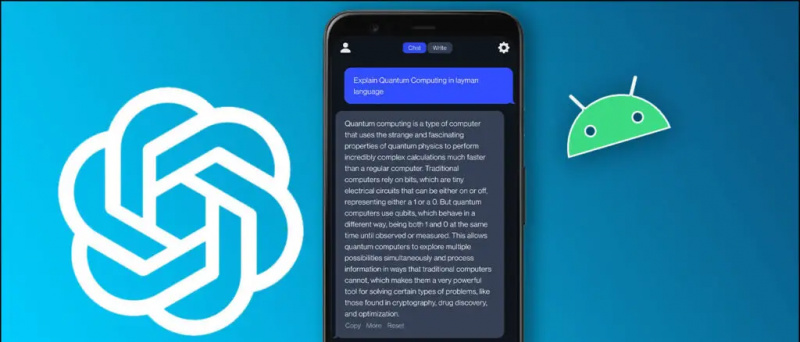Nezáleží na tom, či máte nový alebo starý notebook; všetky zariadenia sa zahrievajú prípadne. Či už upravujete video, hráte hry, alebo prach a špina upchávajú vaše vnútorné priestory, váš notebook sa bude snažiť čo najlepšie vychladnúť skôr, ako sa rozbije. Napriek tomu sme v tomto vysvetľovači preskúmali a demonštrovali niekoľko účinných spôsobov, ktoré vám pomôžu zabrániť prehrievaniu notebooku pri jeho používaní. Okrem toho sa môžete naučiť kontrolovať svoje stav batérie notebooku ak získate kratší čas zapnutia obrazovky.
 Ako zabrániť prehrievaniu notebooku
Ako zabrániť prehrievaniu notebooku
Obsah
Prehrievanie vášho notebooku môže mať viacero príčin, no neexistuje jediný spoľahlivý spôsob, ako to opraviť. To znamená, že sme strávili hodiny testovaním a prinášaním optimálnych riešení problému zahrievania vášho notebooku. Pozrime sa na každú z nich:
Prepnutím do režimu úspory energie/batérie zastavíte zahrievanie notebooku
Okamžitým spôsobom, ako zastaviť zahrievanie notebooku, je povoliť režim šetriča energie/šetriča batérie na vašom zariadení. V opačnom prípade by sa obmedzili aplikácie a služby, spotrebovala by sa nadmerná energia batérie a prípadne by sa znížila teplota zariadenia. Tu je postup, ako to isté povoliť na prenosnom počítači so systémom Windows:
1. Stlačte tlačidlo Windows kľúč a vyhľadajte Šetrič batérie nastavenie na jeho konfiguráciu.
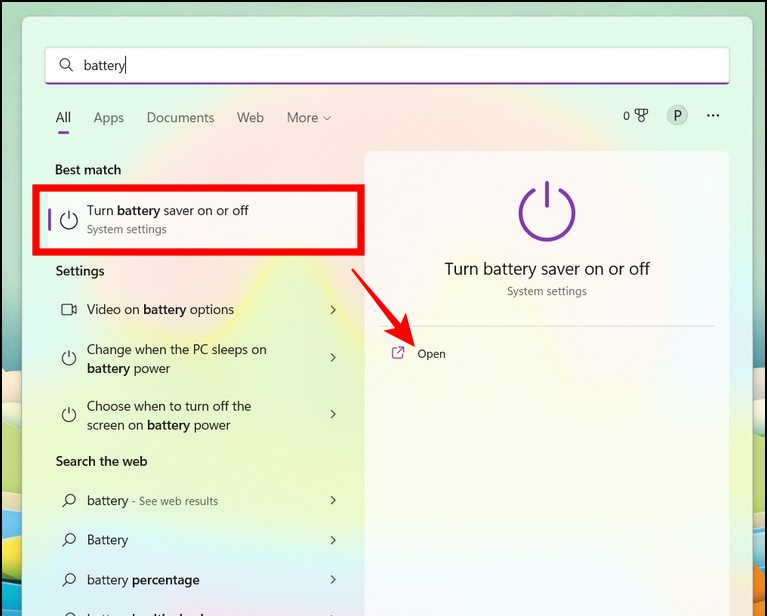
Prípadne môžete povoliť šetrič batérie pomocou ikony batérie na paneli úloh.
Znížte výkonové zaťaženie systému
Keď na svojom notebooku spúšťate úlohy náročné na výkon, ako je úprava videa, hranie hier atď., odoberá z vášho systému viac energie, čo vedie k náhlemu zvýšeniu teploty. Naopak, ak je váš laptop starý, môžete zažiť podobné podmienky zahrievania pri spustení základných aplikácií. Ak sa chcete tohto problému zbaviť, môžete svoj systém vyladiť tak, aby ste znížili jeho výkon:
Znížte efekty vizuálneho systému
Posledný OS Windows 11 je silne poháňaný vizuálnymi animáciami, vďaka čomu je jeho zážitok príťažlivejší pre oči. Ak však váš laptop nie je schopný zvládnuť túto grafickú požiadavku, môže to viesť k prehriatiu. Našťastie môžete tieto vizuálne animácie zakázať prostredníctvom nastavení systému Windows. Tu je postup:
1. Stlačte kláves Windows a vyhľadajte Rozšírené nastavenia systému a otvorte ho.
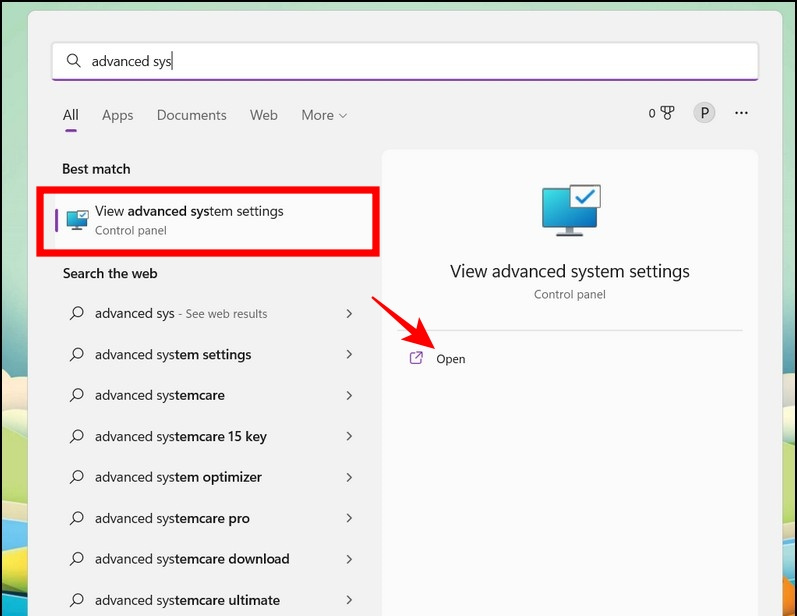
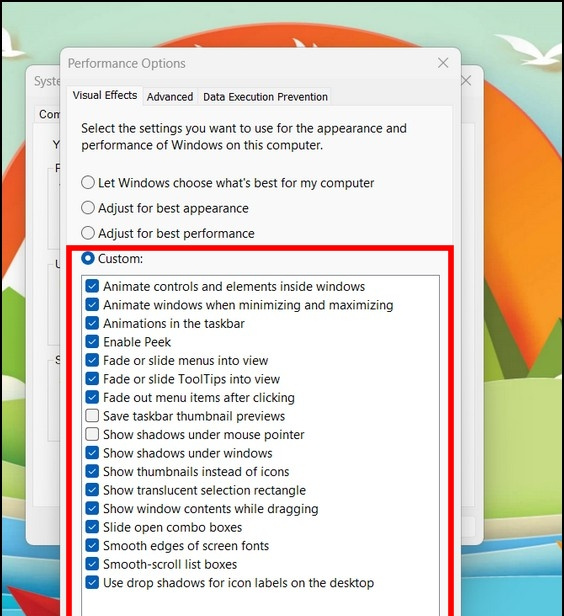
1. Otvor Správca úloh aplikáciu stlačením tlačidla Ctrl+Shift+Esc kľúče súčasne.
dva. Ďalej kliknite na Spúšťacie aplikácie a skontrolujte zoznam aplikácií počnúc štartom.
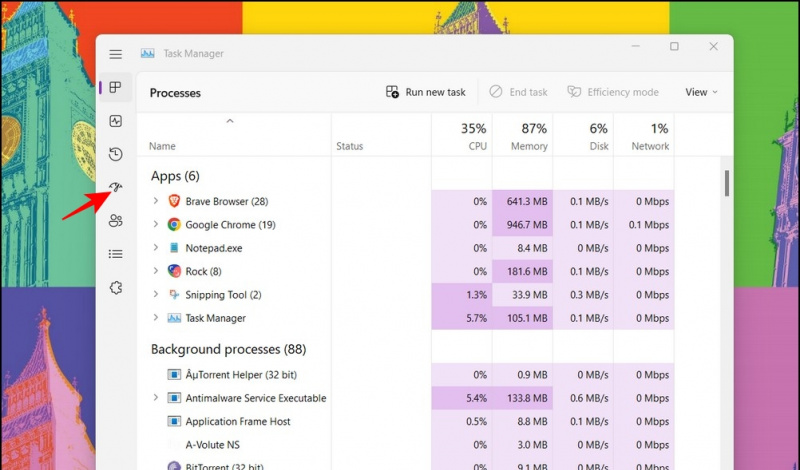
Vyčistite vetracie otvory, aby ste zabránili zahrievaniu notebooku
Bežným dôvodom zahrievania notebooku je priškrtené prieduchy , obmedzenie prúdenia vzduchu cez stroj a zvýšenie celkovej teploty systému. Ak je systém bez dozoru, môže vydať varovanie pred vysokou teplotou a automaticky sa vypnúť. Ak chcete problém vyriešiť, musíte postupovať podľa týchto jednoduchých opráv:
 Amazon.
Amazon.
Prepnite na integrovanú grafickú kartu
Špičkové herné notebooky sa často dodávajú s vyhradenou grafickou kartou okrem integrovanej karty, ktorá efektívne zvládne všetky úlohy náročné na výkon. Táto výkonná grafická karta vyžaduje viac energie a výpočtových zdrojov, čo spôsobuje viac tepla v systéme. Ak chcete minimalizovať túto situáciu zahrievania, môžete prepnúť na integrovanú grafickú kartu, keď nevykonávate ťažké systémové úlohy, ako je úprava videa alebo hranie hier. Môžete to urobiť takto:
1. Otvorte nainštalovaný softvér pre grafickú kartu na vašom notebooku, ako je napríklad ovládací panel NVIDIA.
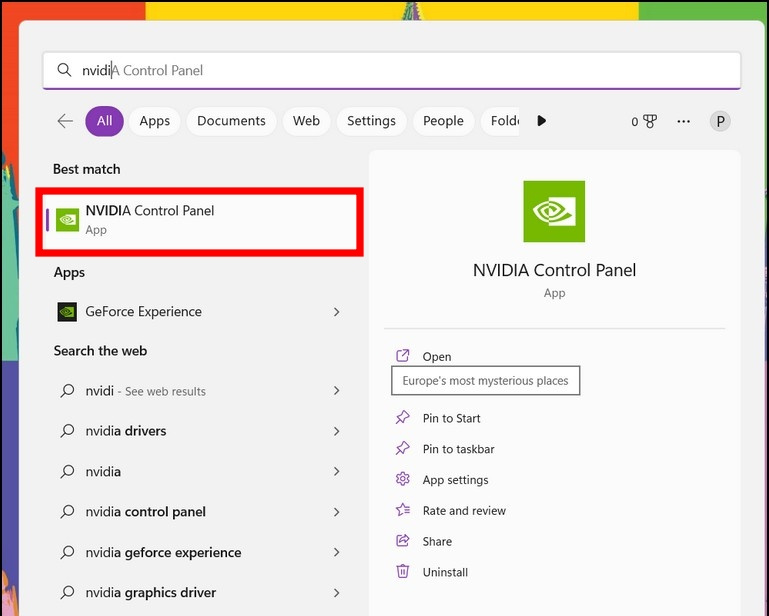
1. Otvorte na svojom notebooku vyhradený softvér výrobcu (napríklad Lenovo Vantage) a nájdite možnosť ovládania termika .
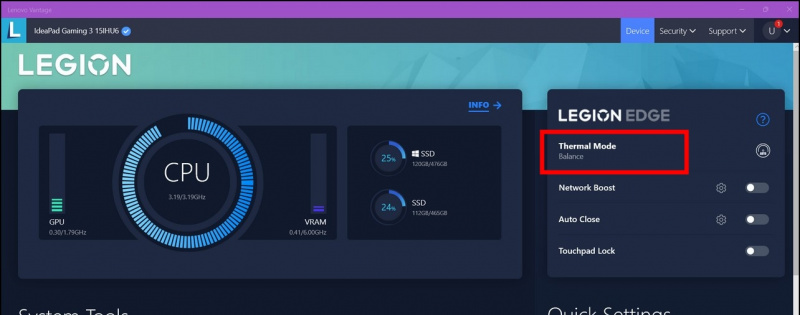
dva. Potom vyberte požadovaný režim na ovládanie rýchlosti ventilátora prenosného počítača.
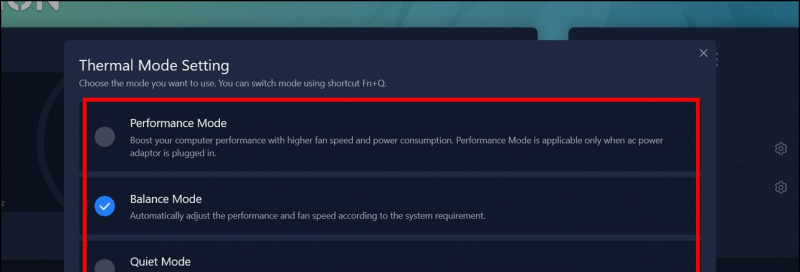 Aplikáciu SpeedFan na svojom notebooku a spustite ju.
Aplikáciu SpeedFan na svojom notebooku a spustite ju.
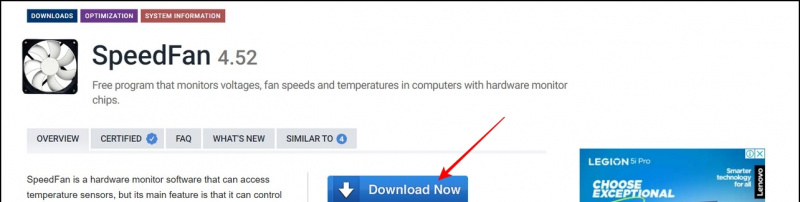
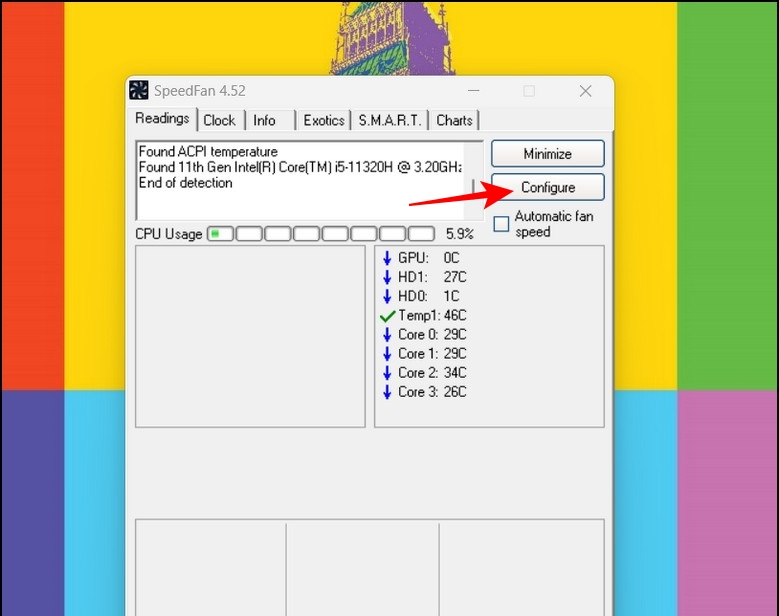 Aplikácia Argus Monitor na zobrazenie a zvýšenie rýchlosti ventilátora vášho notebooku.
Aplikácia Argus Monitor na zobrazenie a zvýšenie rýchlosti ventilátora vášho notebooku.

Počas nabíjania nepoužívajte laptop
Keď notebook používate počas nabíjania, funguje na plný potenciál bez akéhokoľvek režim šetriča batérie / šetriča energie . To spolu s rýchlosťou nepretržitého nabíjania/vybíjania batérie vášho notebooku vedie k výraznému zvýšeniu teploty. Aby ste sa vyhli takýmto vysokým teplotám, môžete sa vyhnúť používaniu notebooku počas nabíjania alebo ho položiť na chladiacu podložku, aby ste znížili vysoké teploty.
Zastavte zahrievanie notebooku hraním hier pri nízkych nastaveniach
Ako viete, hranie hier vyžaduje veľa systémových prostriedkov. Keď spustíte hru, je veľmi normálne, že sa váš laptop zahrieva, pretože procesor a grafická karta pracujú koherentne, aby čelili požadovanému zaťaženiu výkonu. Ak sa však váš systém pri hraní príliš zahrieva, môžete znížiť jeho grafické nastavenia alebo znížiť rozlíšenie obrazovky na zníženie zaťaženia znížením teploty systému. Tu je návod, ako ho môžete znížiť:
1. Otvorte aktuálne nastavenia hry a nájdite možnosť Grafika.
dva. Potom znížte rôzne grafické parametre a upravte rozlíšenie, aby ste minimalizovali výkon.
Použite certifikované nabíjačky na oživenie vášho notebooku
Ďalším možným dôvodom zahrievania notebooku je použitie necertifikovaných alebo nekompatibilných nabíjačiek notebookov. Takéto nabíjačky váš notebook nielen prehrejú, ale môžu poškodiť vašu základnú dosku z dlhodobého hľadiska. Na oživenie notebooku preto používajte certifikované nabíjačky.
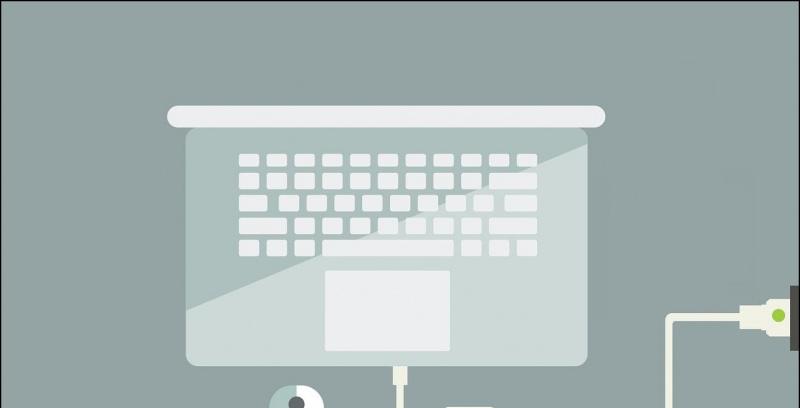
dva. Ďalej kliknite na Ďalšie nástroje na riešenie problémov .

často kladené otázky
Otázka: Ako zastaviť prehrievanie notebooku pri hraní hier?
A: Ak sa váš notebook prehrieva pri hraní hier, môžete znížiť jeho grafické nastavenia alebo pripojiť chladiacu podložku, aby cez váš notebook prúdilo viac vzduchu a prípadne znížila jeho teplotu.
Otázka: Ako znížiť teplo v notebooku v systéme Windows 10/11?
A: Pozrite si rôzne metódy uvedené v tomto vysvetľovači na zníženie tepla v prenosnom počítači so systémom Windows 10/11.
Otázka: Môžete opraviť prehrievanie notebooku bez toho, aby ste ho rozobrali?
A: Áno, môžete buď prepnúť do režimu šetrenia batérie, alebo aktualizovať systém BIOS, aby ste spravovali teplotu na prehrievajúcich sa prenosných počítačoch bez toho, aby ste ho otvorili.
Otázka: Aké sú bežné príznaky prehriatia prenosného počítača?
A: Keď sa váš laptop začne prehrievať, jeho chladiace ventilátory začnú produkovať viac hluku v dôsledku zvýšenej rýchlosti ventilátora, zvýši sa celková teplota tela systému (buď plastového alebo kovového) a pri používaní notebooku sa môžete stretnúť s častým oneskorením a zadrhávaním.
Otázka: Môj laptop sa počas nabíjania prehrieva. Ako to napravím?
A: Ak sa váš notebook prehrieva, je najlepšie ho počas nabíjania nepoužívať, aby ste znížili celkové zaťaženie systému. Použite tiež certifikovanú nabíjačku na oživenie vášho notebooku.
Zbalenie: Zabráňte zahrievaniu notebooku ako profesionál!
Takže toto sú všetky techniky, ktoré môžete použiť na vychladenie vášho prehriateho notebooku v krátkom čase. Ak považujete túto príručku za užitočnú, zdieľajte ju so svojimi priateľmi, ktorí môžu mať problémy s vyhrievaním notebooku. Zostaňte prihlásení na odber GadgetsToUse a pozrite si nižšie uvedené odkazy, kde nájdete produktívnejšie čítanie.
Mohlo by vás zaujímať nasledovné:
- 5 spôsobov, ako zobraziť podrobnosti o modeli základnej dosky na počítači alebo notebooku so systémom Windows
- 5 spôsobov, ako opraviť nízku hlasitosť z reproduktorov notebooku
- 3 spôsoby, ako skontrolovať skutočnú obnovovaciu frekvenciu displeja vášho notebooku
Môžete nás tiež sledovať pre okamžité technologické novinky na Google News alebo ak chcete získať tipy a triky, recenzie smartfónov a gadgetov, pripojte sa beepry.it
Gadgetstouse.com má pridružené a sponzorované partnerstvá. Môžeme zarábať provízie za nákupy uskutočnené pomocou našich odkazov. To však nemá vplyv na naše odporúčania.
ako odstrániť profilový obrázok z gmailu